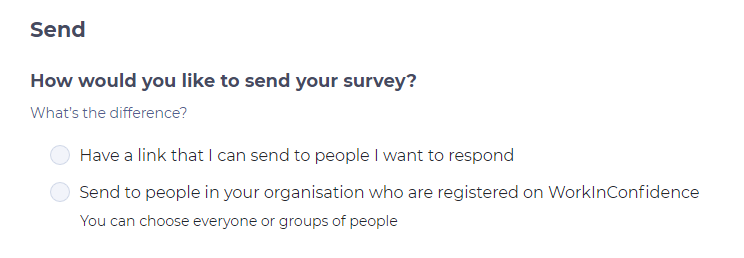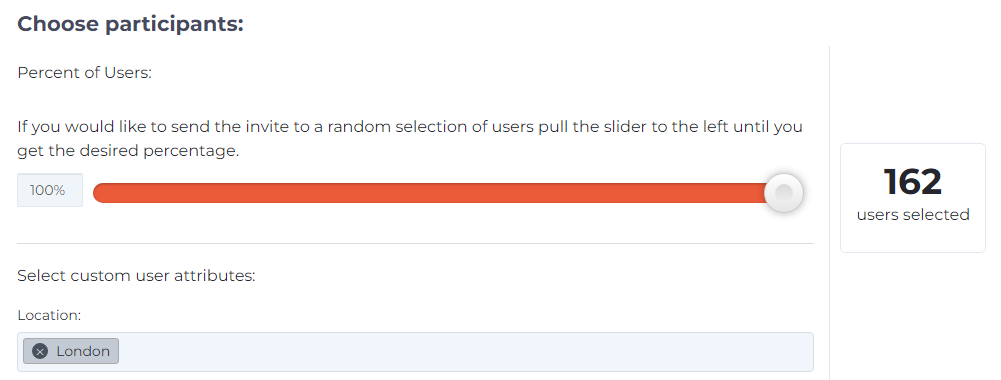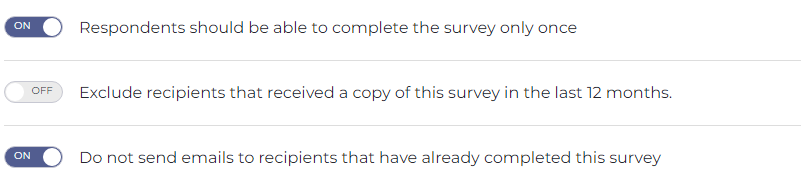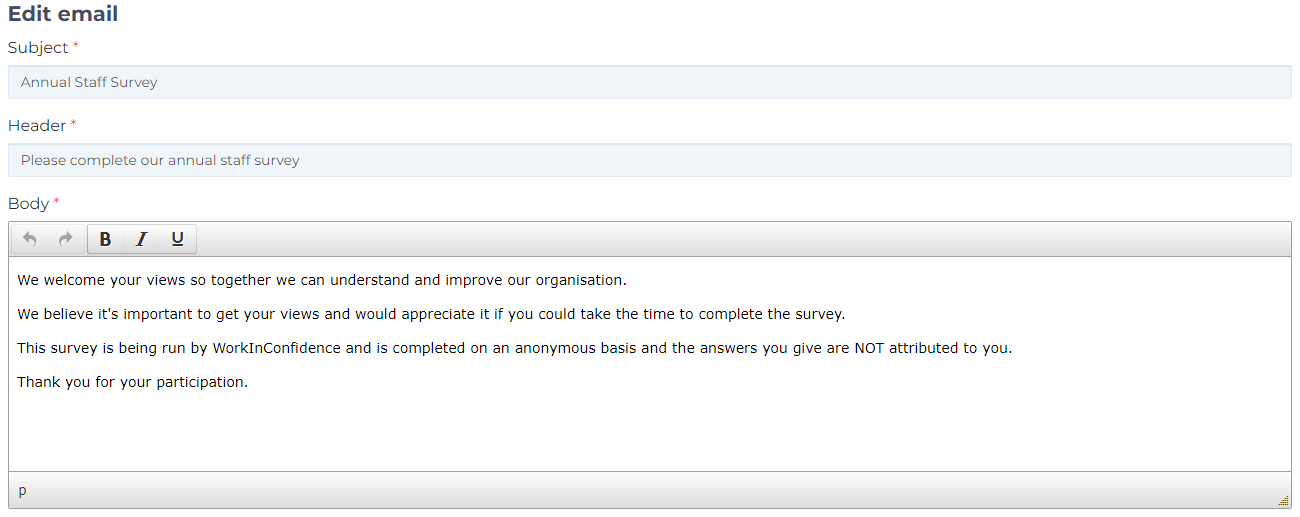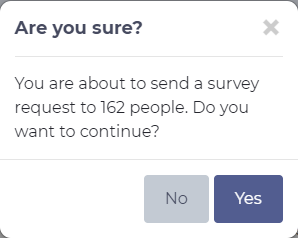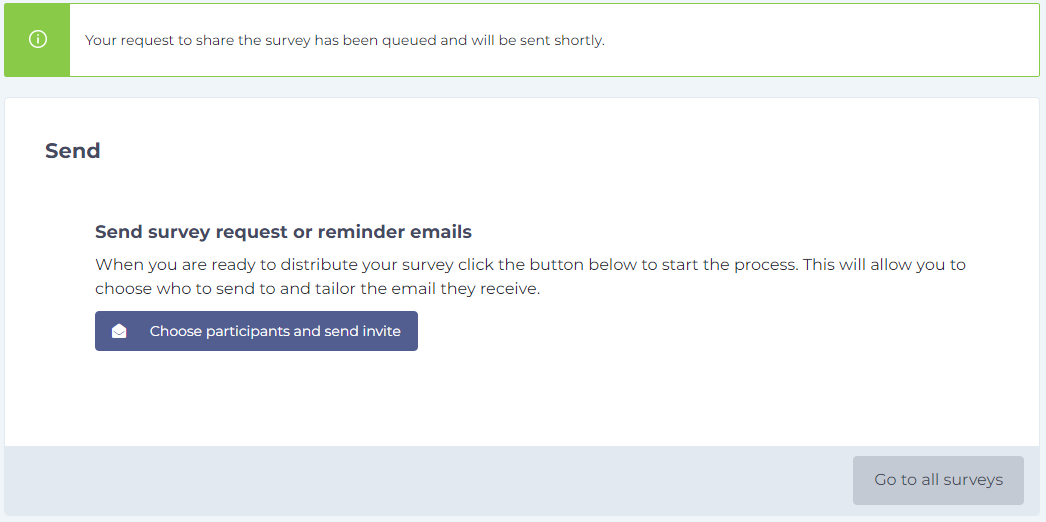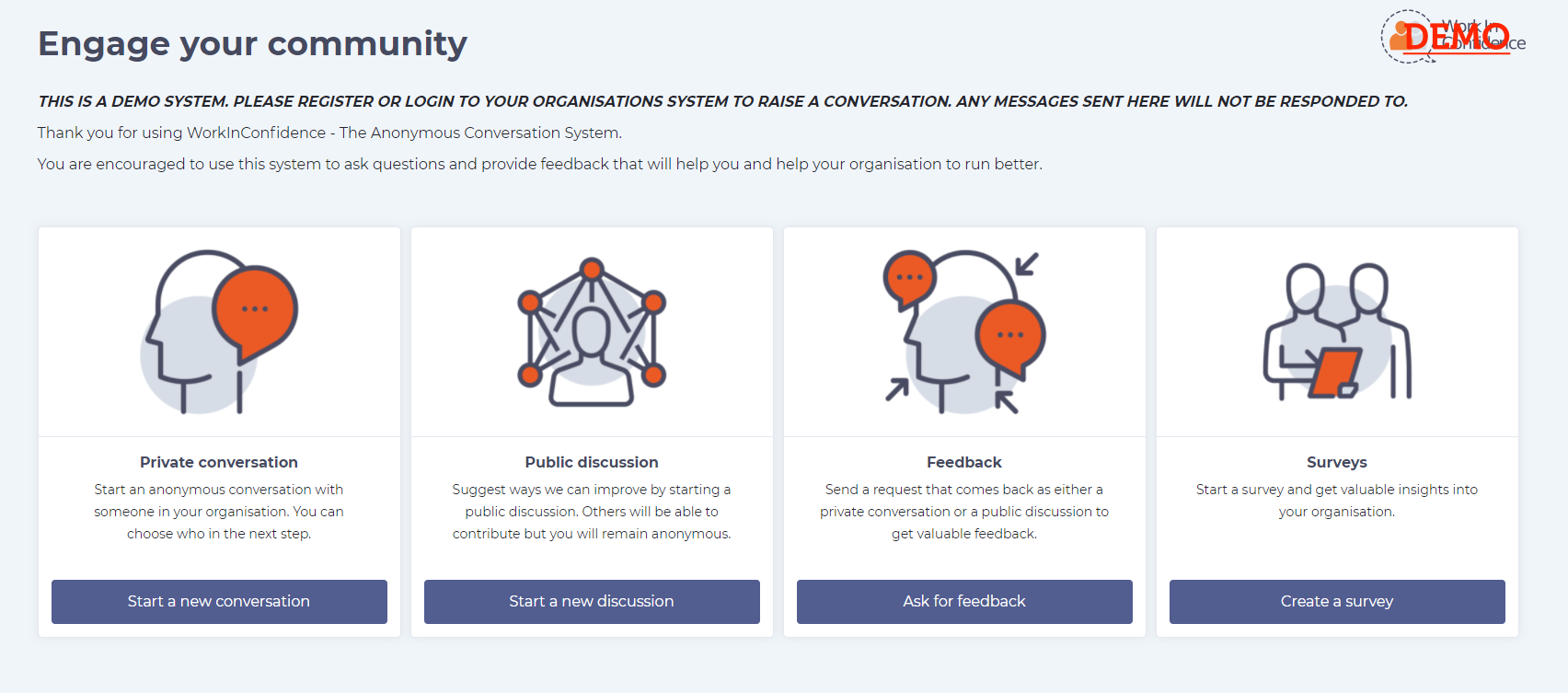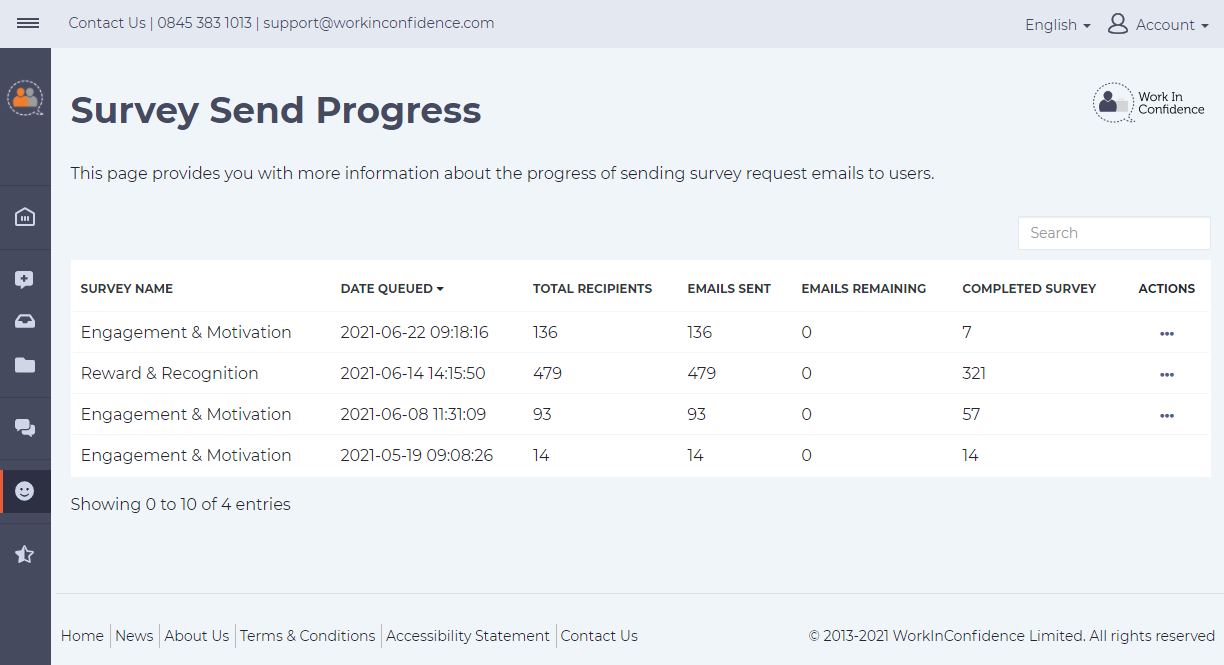When you create a survey in WorkInConfidence you can choose how to distribute it. If you choose the second option (Send to people in your organisation who are registered on WorkInConfidence), this means the survey will be distributed to participants by email via WorkInConfidence. The rest of this page walks you through the steps to do this.
NOTE: you may not see this option if your organisation has decided to restrict Private surveys.
These options basically correspond to the following:
-
Public (anyone with the link can respond to it)
-
Private (only those sent the link via the system will be able to respond)
For the second option you can also choose to make it so respondents cannot complete the survey more than once.
Starting the send process
After clicking the second option you will see the ‘Choose participants and send invite’ option
Selecting who the survey is sent to
The “Percent of Users” slider allows you to send the survey to a random group of users. If, for example, you set this slider to 10% and you had 100 registered users then a random 10 users would receive the email.
Finally, below these panels, you will see any custom attributes that you have created and associated with users. These allow you to filter in more detail who exactly will receive the email. As you can see from the image above here we have chosen to send to all users that are based in London.
Below this are three further options that allow you to choose whether the survey can be answered more than once, exclude anyone that has received the same survey in the last 12 months and exclude anyone that has already completed the survey (for reminders). The last two options are mutually exclusive.
Creating the Email
At the bottom of the page you can add an email subject, header and body (see the example below for where these appear in the final email). Use these areas to give the recipient an idea of what your survey is about and add your supporting content to provide further details, explain how the data will be used and provide assurances about anonymity etc.
This is an example of the email survey recipients will receive. Once you have crafted your email you can click on “Send test email to yourself” to get a copy of the email to check before sending out.
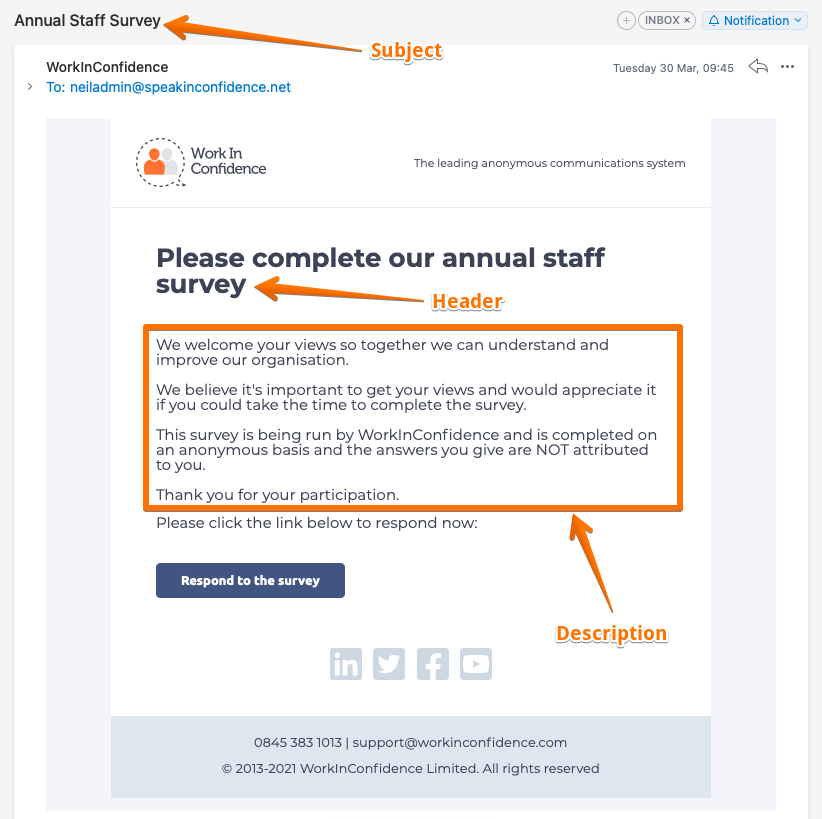
The request to complete email
When you are happy with your selection you can click the blue button to send the survey. This will bring up a confirmation message telling you how many people this will be sending the survey to. Confirm that this number seems correct before proceeding.
Press the Yes button to queue the emails. You will then see the following confirmation.
It is important to note that the emails are queued and sent out in batches and, depending on how many you are sending to, it may take a number of hours to send all requests.
If you want to send the same survey to another group of people or to send reminders you can go through this process again, with the criteria changed as needed.
Need more help? If you'd like help or support on any feature of WorkInConfidence then please get in touch by either creating a new support ticket, sending an email to support@workinconfidence.com or using the chat function in the bottom right of the page.