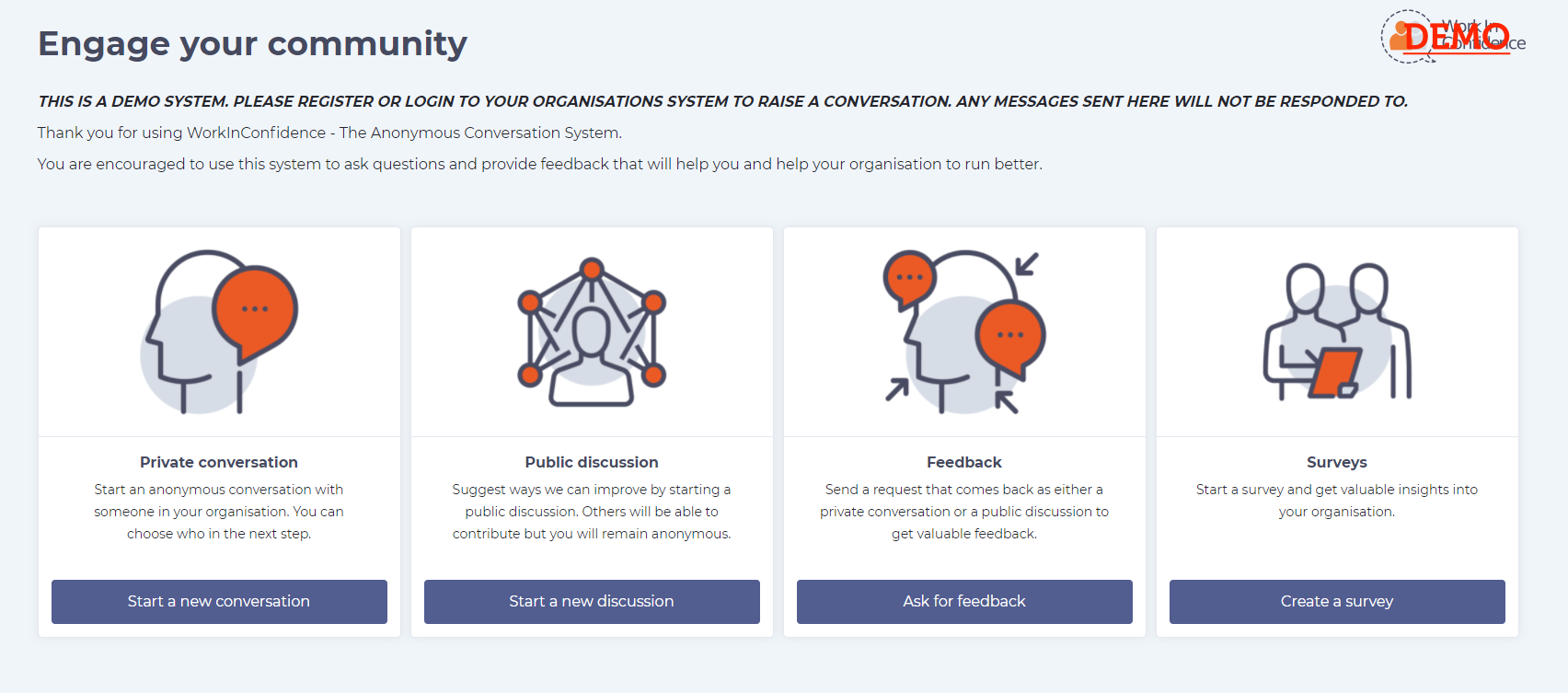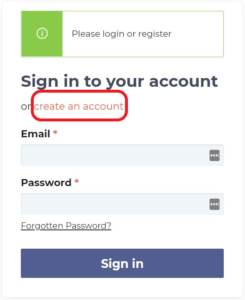Your Inbox holds details of all conversations that you have visibility of and this will vary depending upon the type of role you have been assigned within WorkInConfidence. To see the options for each different type of role click here. You will be sent an email when a new conversation is waiting for you and you will then need to sign in to WorkInConfidence to access your Inbox.
Inbox for Users
A typical Inbox for a user looks similar to the following:
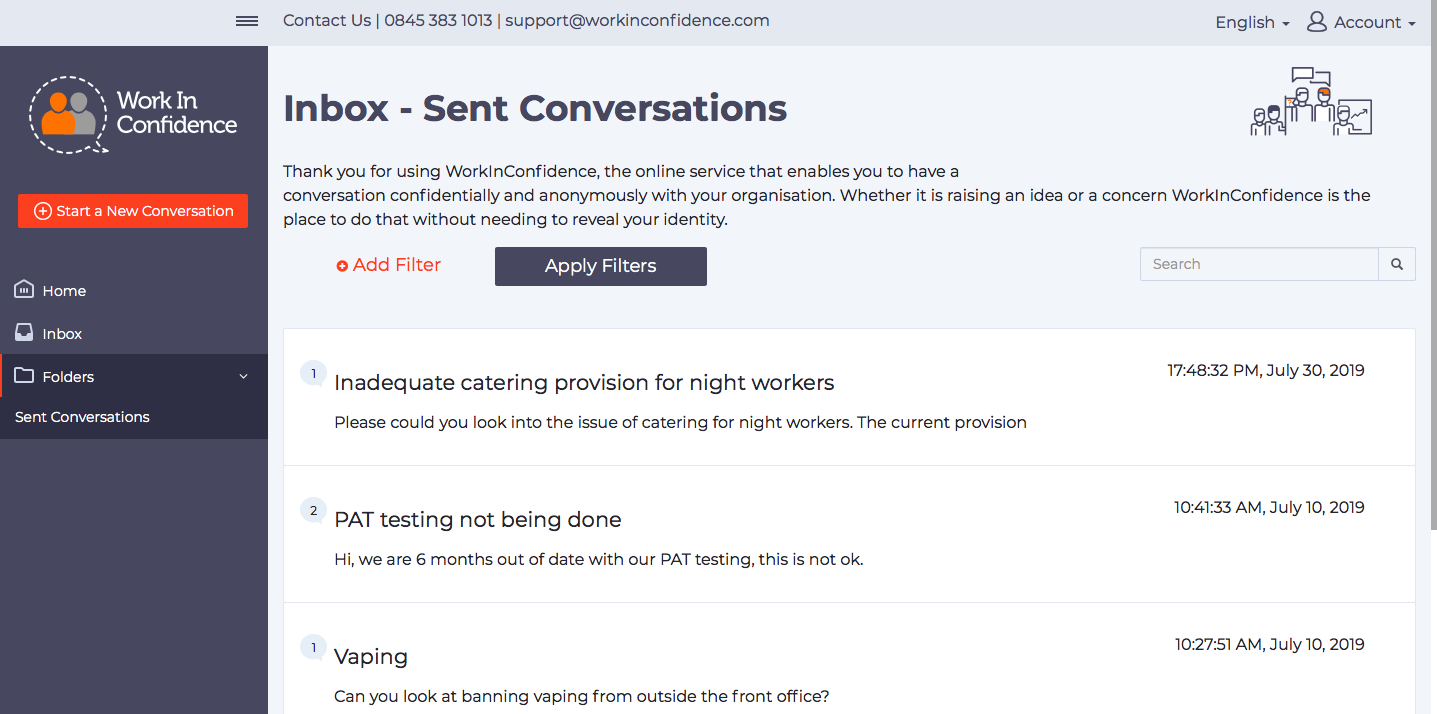
Inbox from a User perspective
Clicking on the Folders option will show you your Sent conversations. You can “filter” these (for example, you may wish to only see those that are still Open). To learn how click here.
Inbox for Managers
A typical inbox for a manager might look like this:
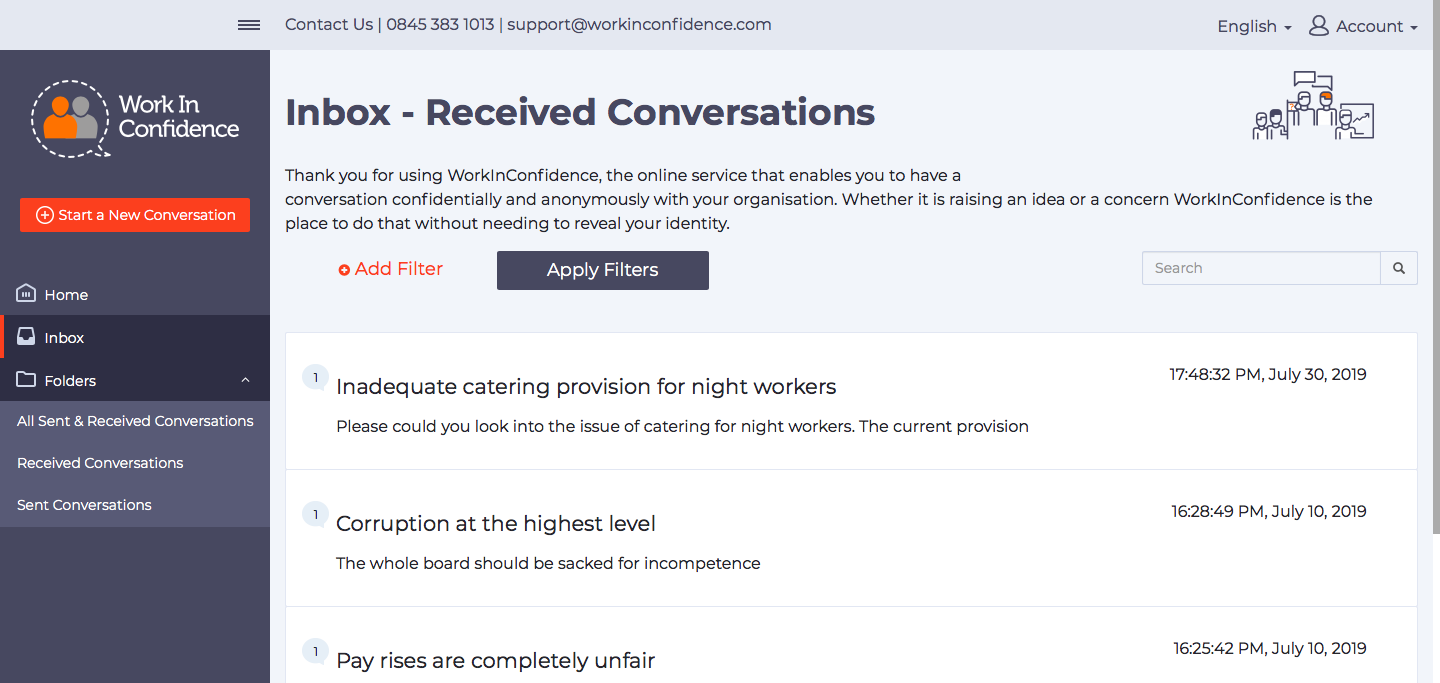
Inbox from Managers Perspective
You can see that it has some additional features including:
- Received Conversations – those conversations that have been sent to you
- Sent Conversations – any conversations the Manager has initiated
More details on this can be found in clicking here for the Managers User Guide.
The Conversation List
Your Inbox holds details of all the conversations you have sent or received. The number in the orange bubble displayed alongside the Inbox shows you how many new conversations (or responses to existing conversations) you have received.
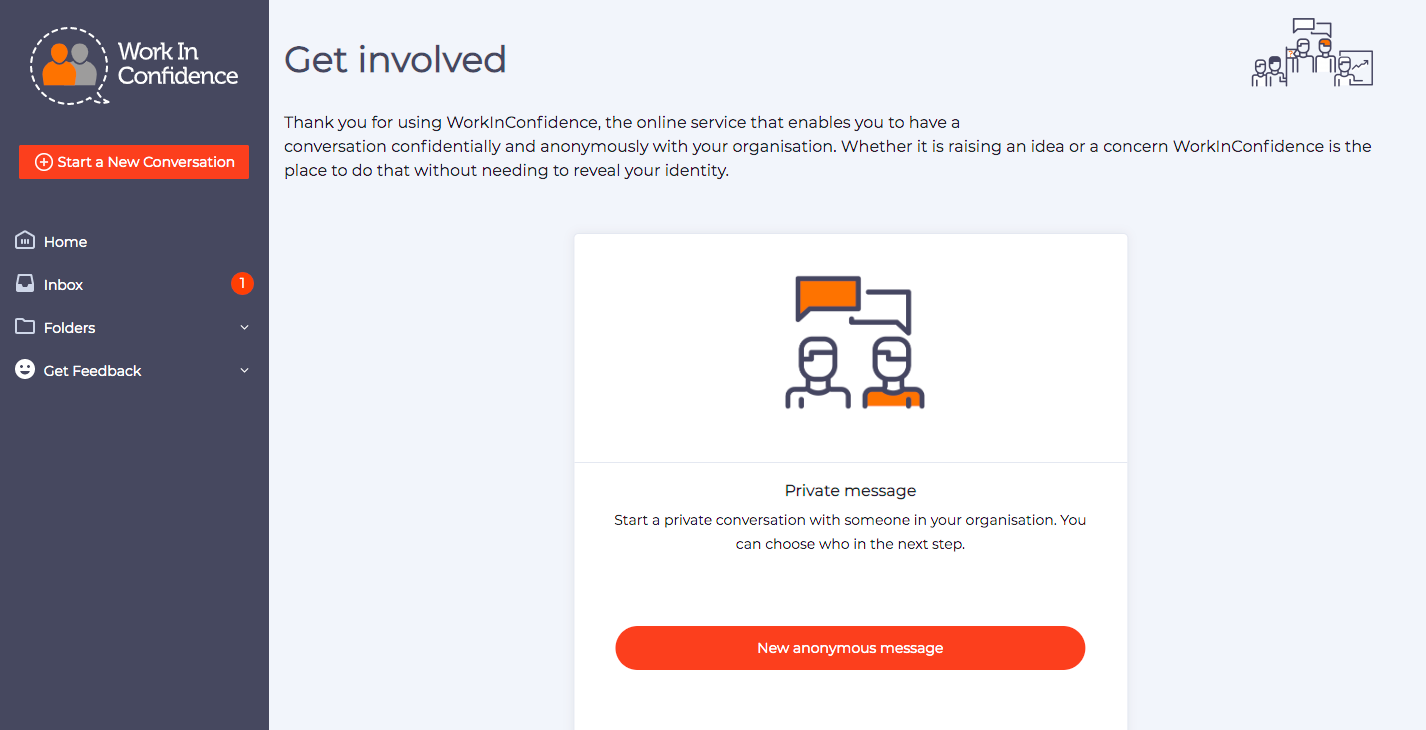
New conversation or response received
If you click on the Inbox, you can click anywhere on a conversation row to open it and you will see all the details about this conversation. From here you can continue a conversation by adding a comment.
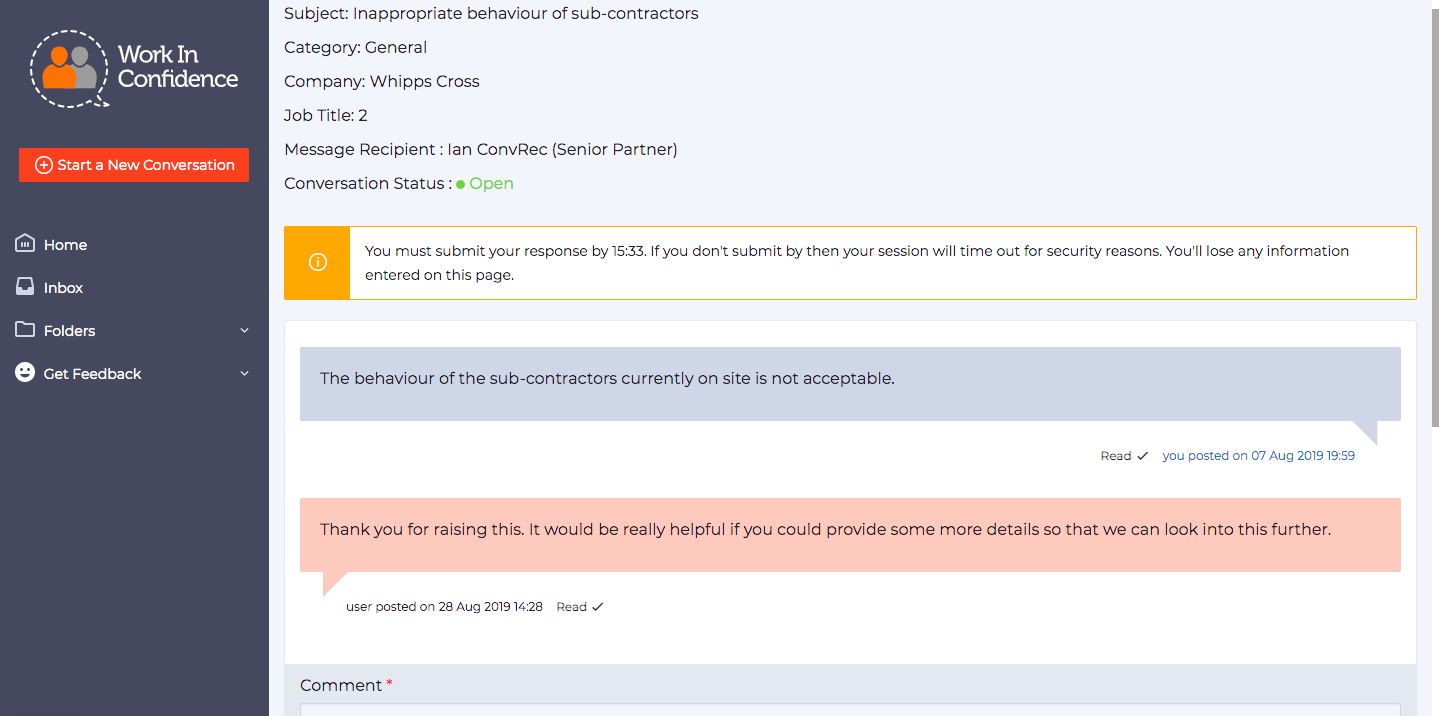
Conversation History
Filtering and Searching your Inbox
Filters allow you to change what conversations are shown in your Inbox. To do this, click the folder you wish to filter from the Function menu.
Alternatively, you can enter a key word in the Search box and this will check the content of all conversations.
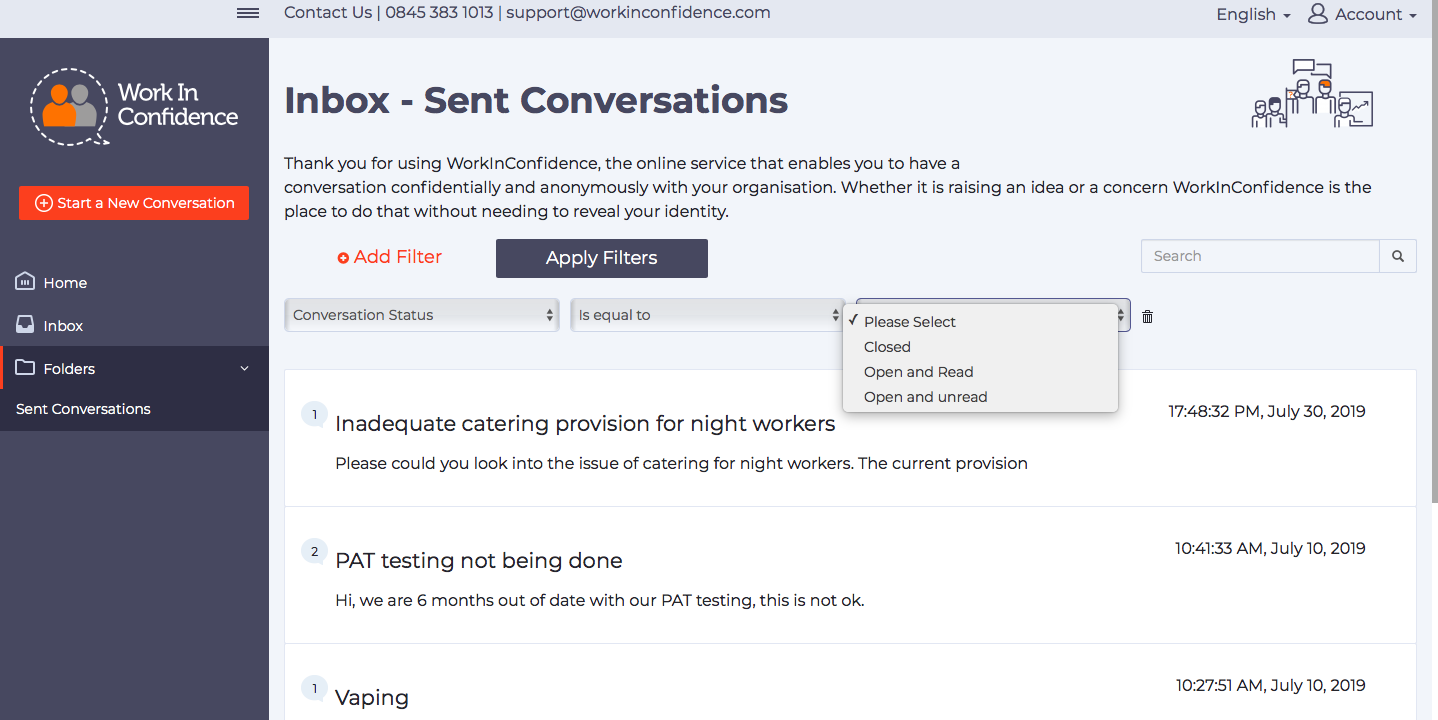
Filtering Conversations
Click Add Filter and then select a Filter Type. The following filters are available:
- Conversation Status – here you can choose to filter by open, closed and read and unread conversations
- Conversation Date – choose a specific date, between two dates or wider ranges
- Conversation Category – filter by single or multiple categories
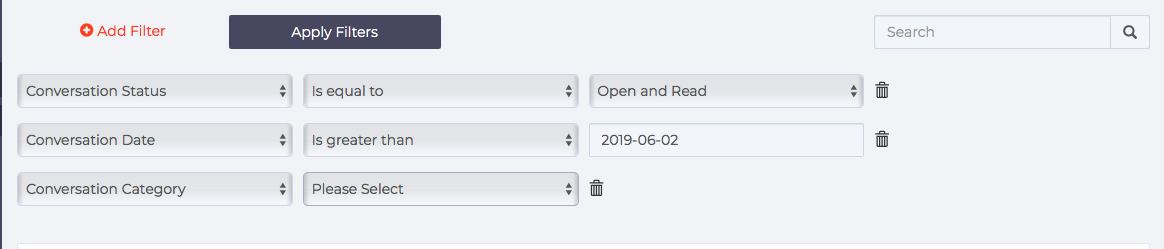
Multiple Filters
A second drop down will appear where you can select a criteria, such as ‘is equal to’. Finally, an option will appear where you can enter your selection, such as a Open and Read.
When you have added your filters (you can only add one of each type) click the “Apply Filters” button and the list will update with any conversations that meet your selection criteria.
Need more help? If you'd like help or support on any feature of WorkInConfidence then please get in touch by either creating a new support ticket, sending an email to support@workinconfidence.com or using the chat function in the bottom right of the page.