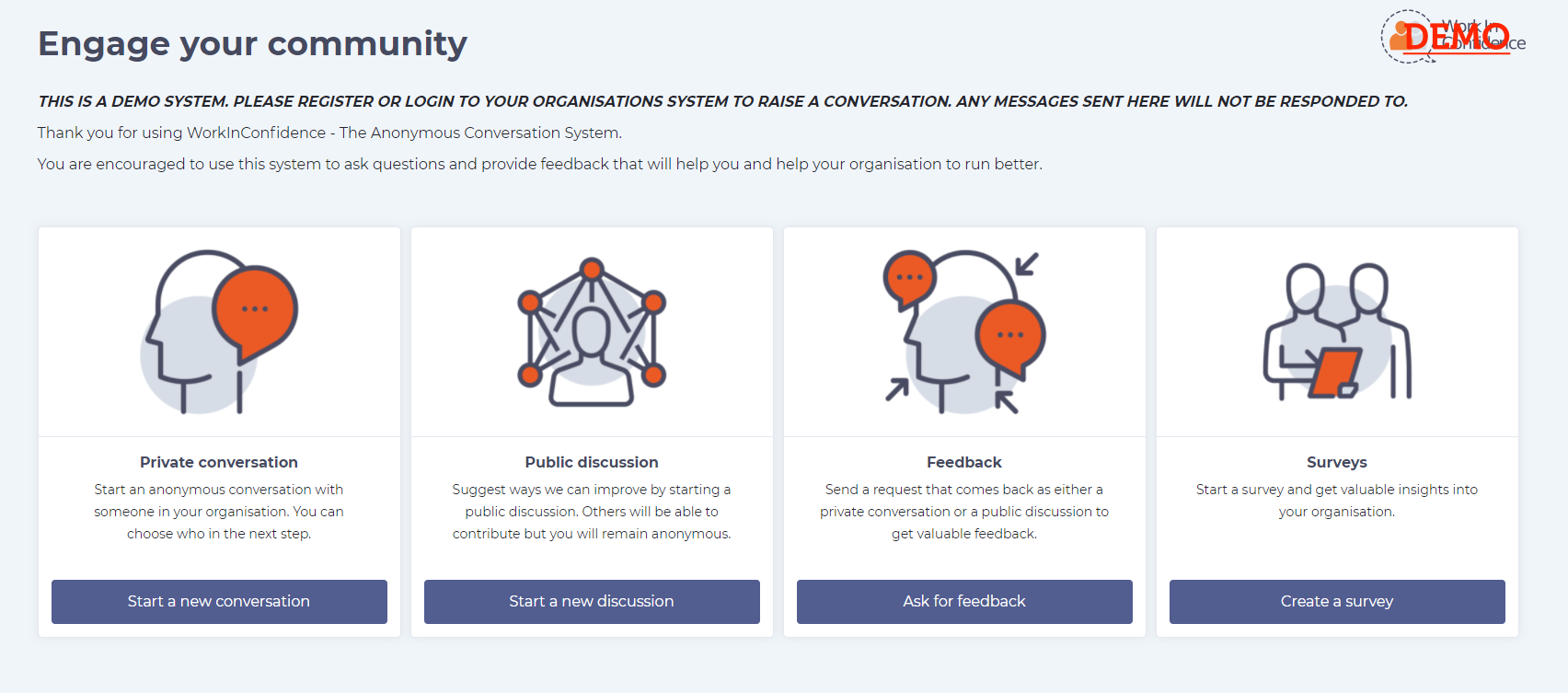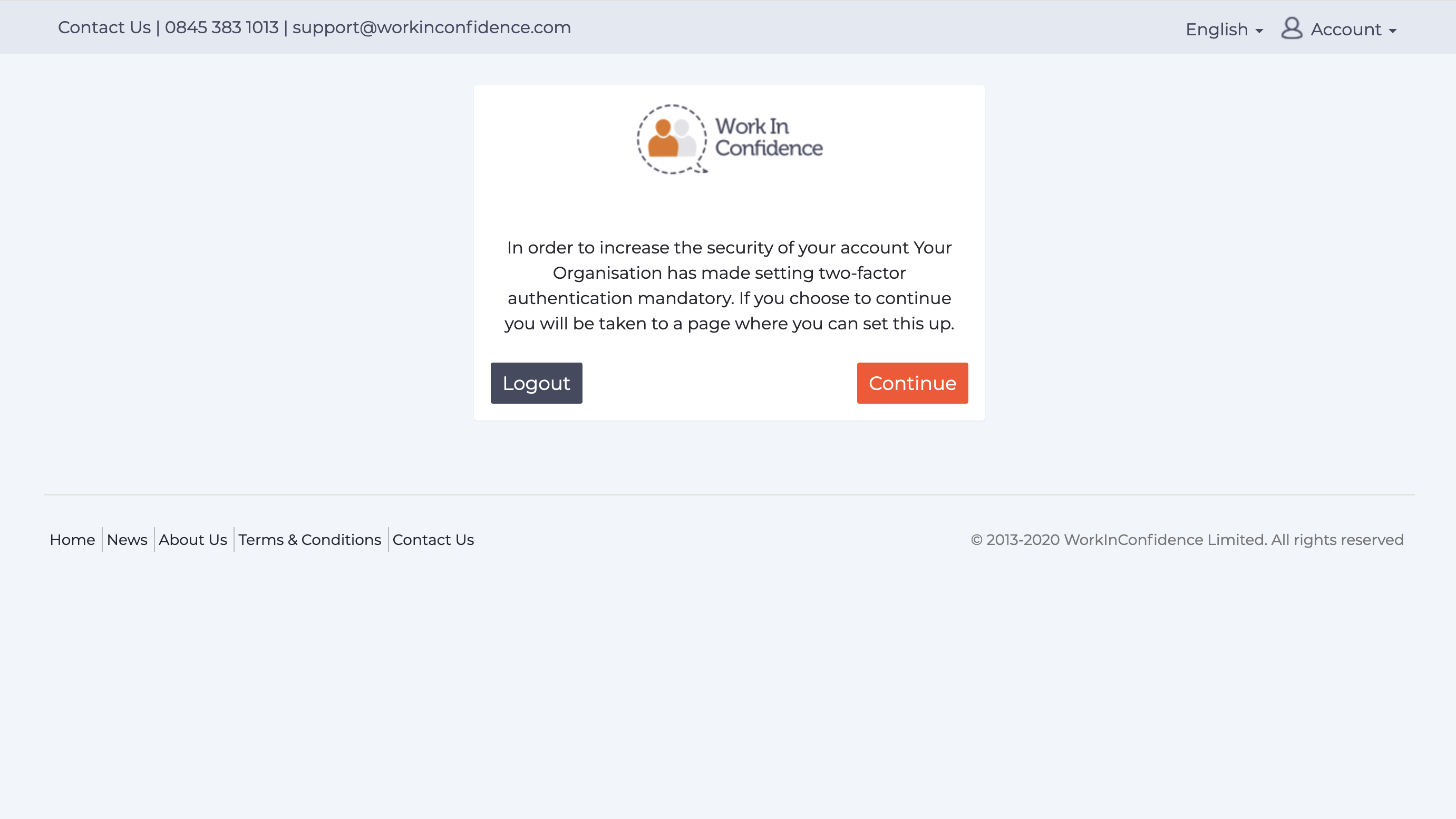You should receive an email to let you know that you have a response to your conversation (unless you have turned off this notification option). To read the response you will need to sign in to WorkInConfidence system.
Your Inbox in the Function menu will show a number in a red circle, which tells you how many unread responses you have.
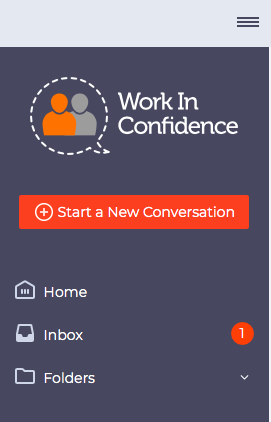
Inbox notification
If you Click on the Inbox you will see new items. Simply select one of them to open up the Conversation.
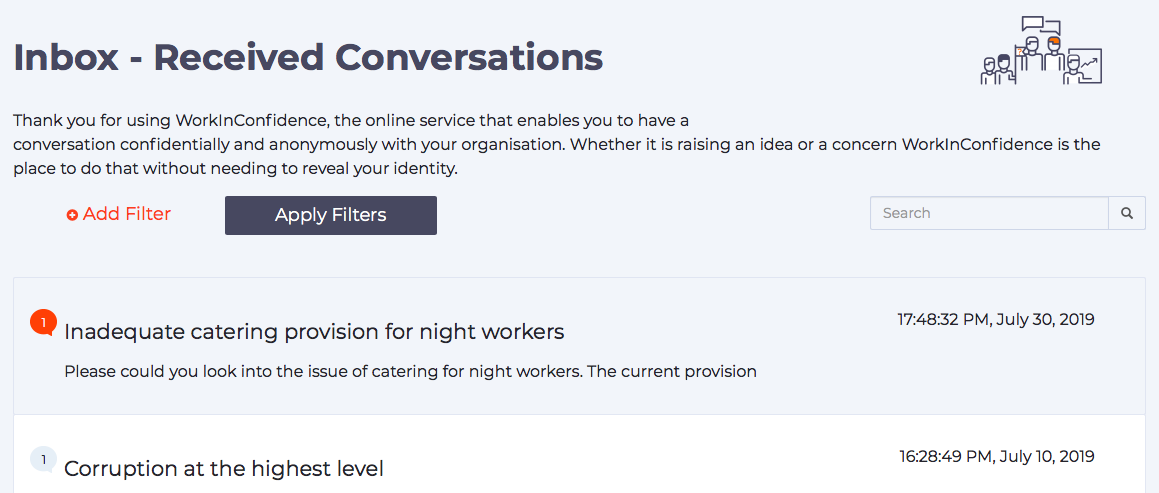
New response
You will now be able to see the reply, and all of the comments that have been exchanged between yourself and the recipient.
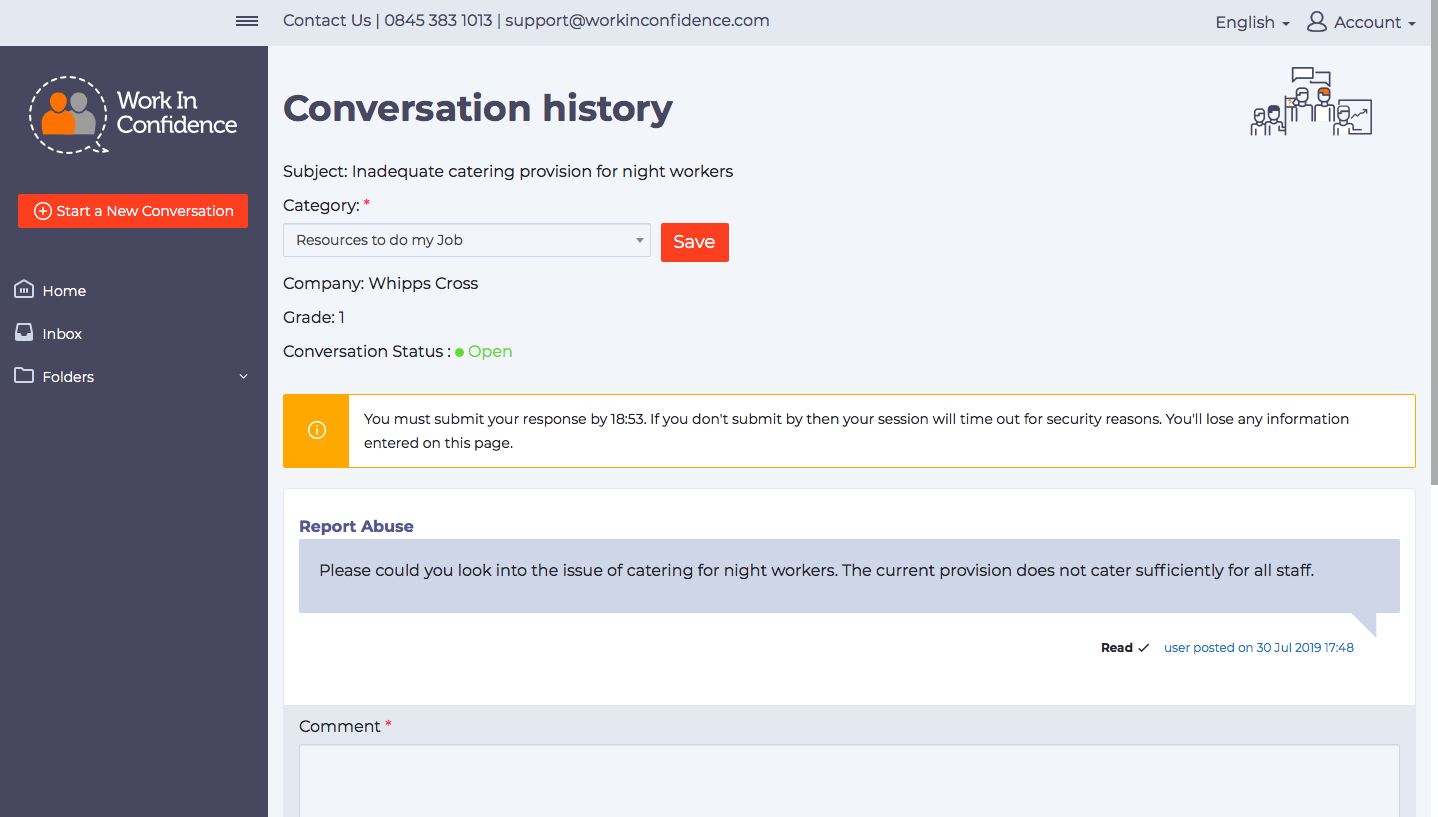
Conversation history
Post a comment
If you wish to respond, you can enter your reply in the Comment box, and once you are ready to share it, confirm you wish to keep the conversation open, and click ‘Send‘. The recipient will be notified accordingly, and you can both continue the conversation for as long as it is necessary, or/and until you agree to close it.
Saving the Conversation as a .pdf
Some organisations make the option to ‘save a copy of the Conversation as a .pdf document’ available. If you have this option enabled, it will appear at the bottom right corner of your screen, and you can select this before selecting ‘Send’.
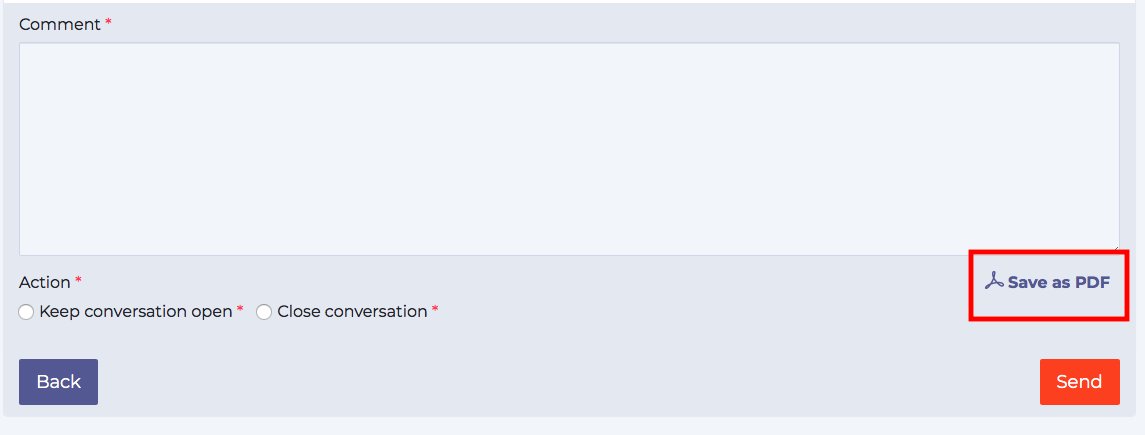
Save as PDF option
Closing the Conversation
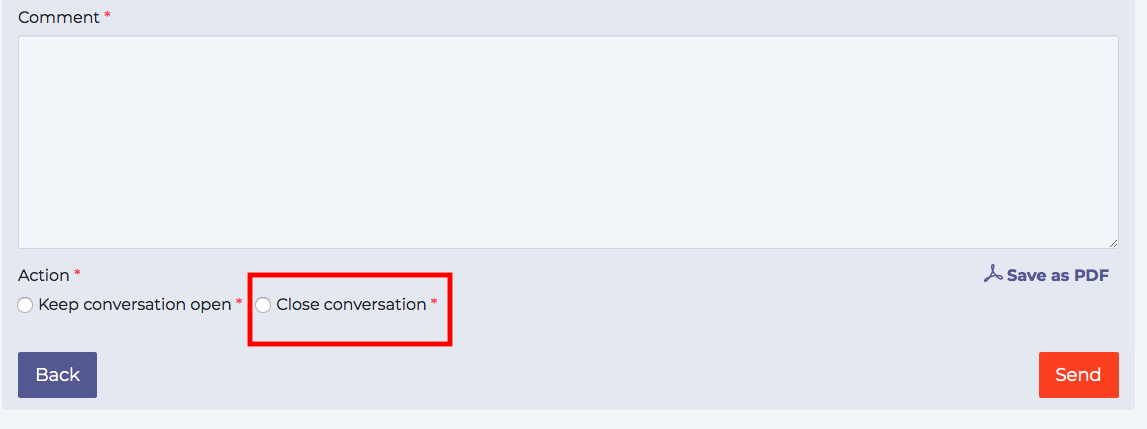
Close a conversation
Conversations can be closed by either the Sender or the Recipient. If you wish to close a conversation, just click on the ‘Close conversation’ after you have added your comments. If you do change your mind, you can go back to the conversation and ‘Re-open’ it.
Need more help? If you'd like help or support on any feature of WorkInConfidence then please get in touch by either creating a new support ticket, sending an email to support@workinconfidence.com or using the chat function in the bottom right of the page.