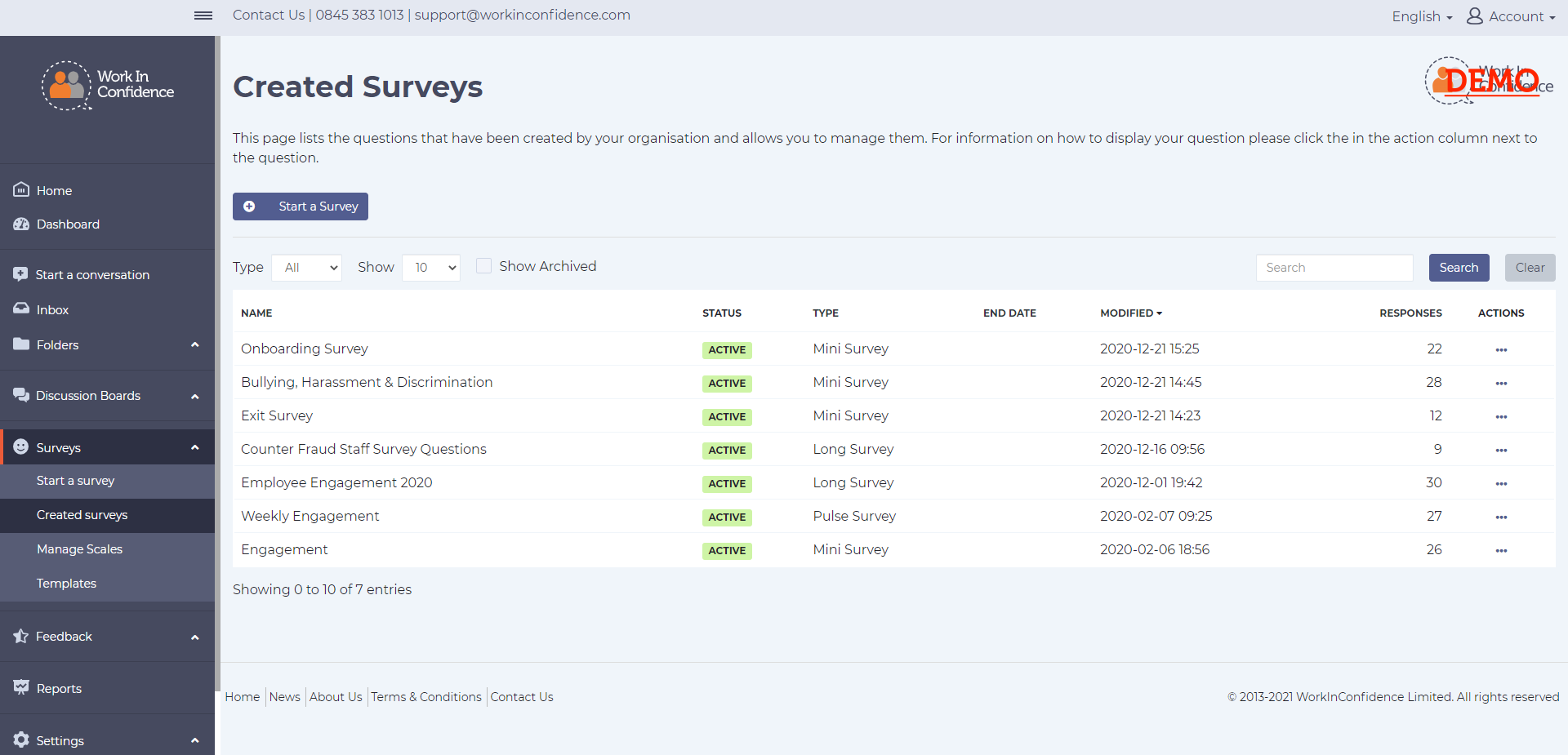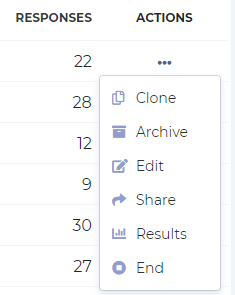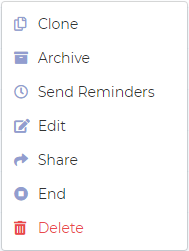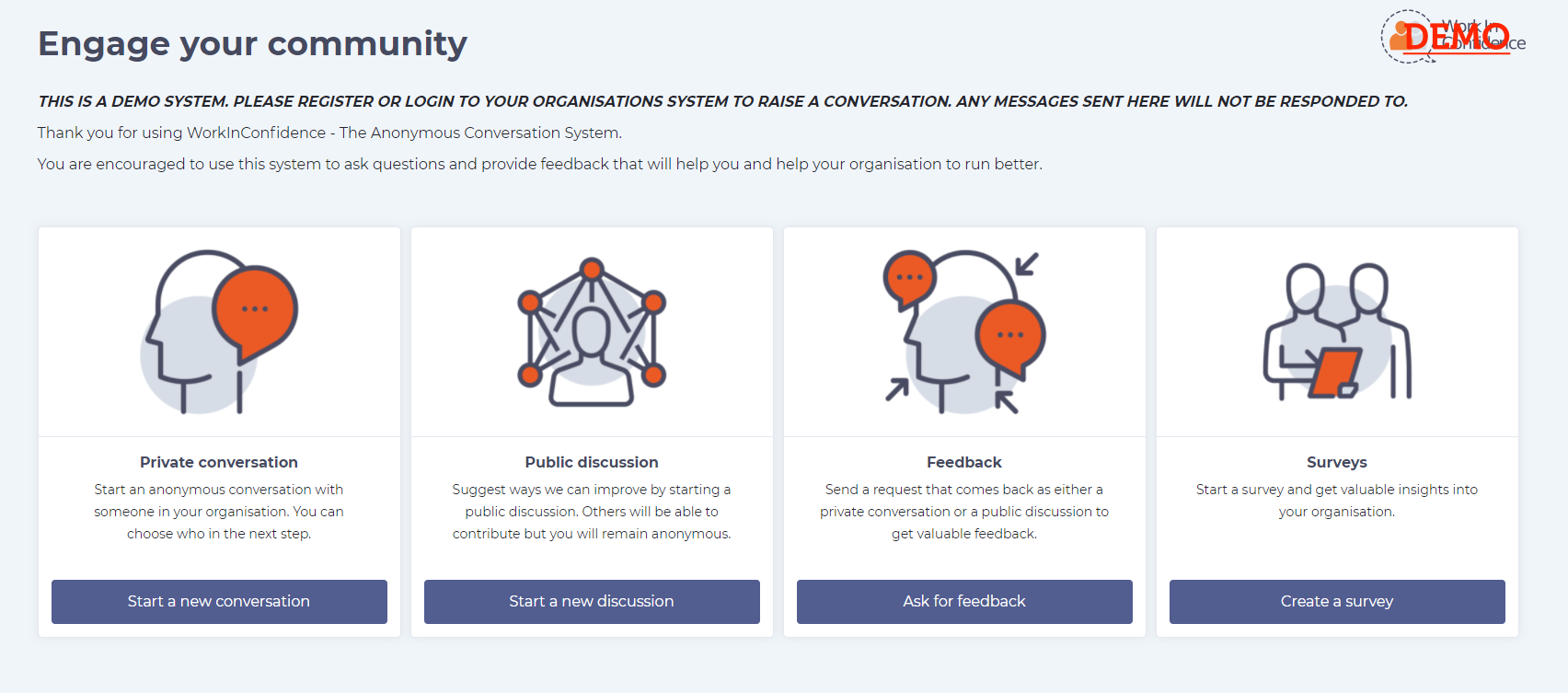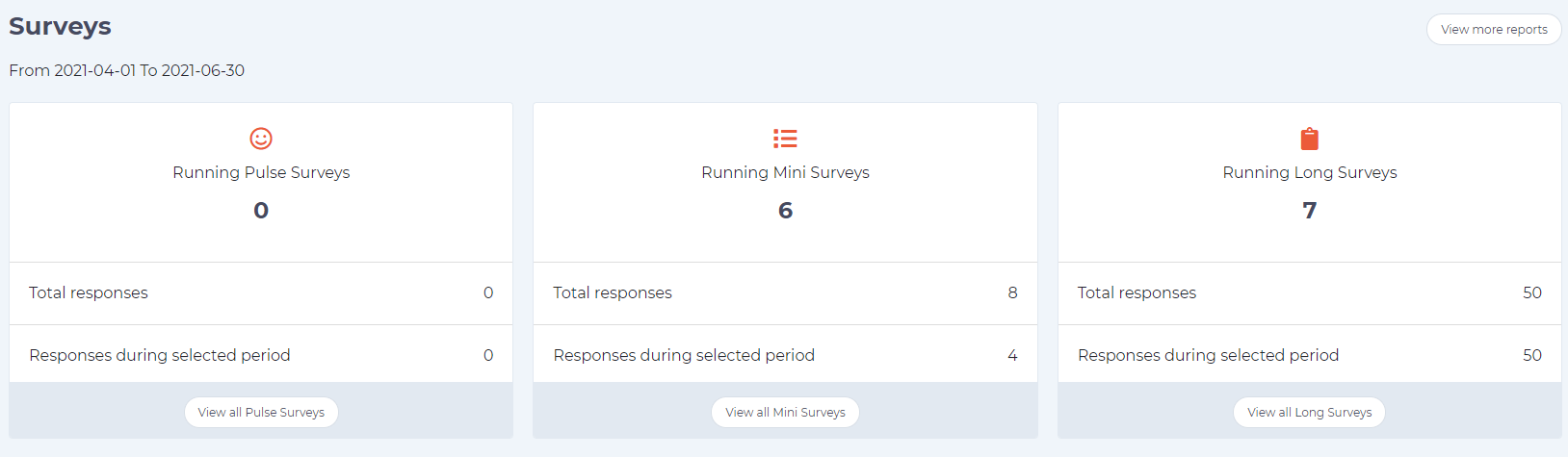If your user has the appropriate permissions then you may be able to administer both surveys that you have created and other have shared with you.
Accessing Admin Options
Administration options for surveys can be found on the Created Surveys page accessed from Surveys -> Created Surveys from the left hand function menu. The options displayed for each survey will depend on the current state of the survey.
Administration Options
The following are the options available for administering surveys:
Clone – clone a survey. Makes a complete copy of the selected survey duplicating everything except the responses allowing you to amend it before sending out.
Archive – archiving ends the selected survey and hides it from view
Edit – allows you to change the settings for a survey (if active) or the survey as a whole (for draft surveys)
Share – takes you to the share survey page which will allow you to share the survey either through a link on social media/emails or through the WorkInConfidence system via email.
Results – takes you to the reporting page for this report. Only shown when there have been any responses to the survey.
End – end the survey now. On running surveys you may want to end them early, perhaps because everyone has completed or you already have sufficient responses. Using this option with close off the survey immediately.
In addition:
- draft surveys have an option to be deleted while they have no responses.
- when you’ve sent a survey to people through WorkInConfidence you will be given an option to ‘Send reminders’ to the people who have received it and not completed it, which will then send a reminder email.
Example where the two options show up:
Need more help? If you'd like help or support on any feature of WorkInConfidence then please get in touch by either creating a new support ticket, sending an email to support@workinconfidence.com or using the chat function in the bottom right of the page.