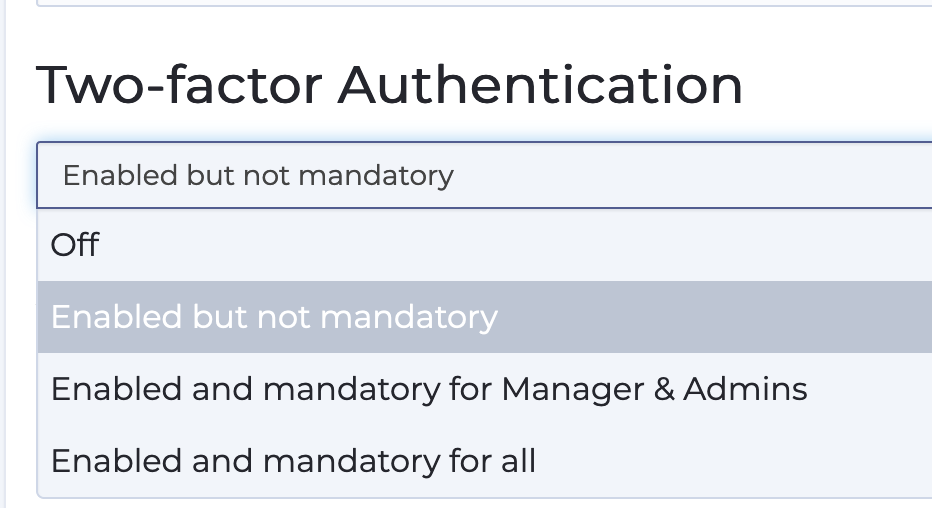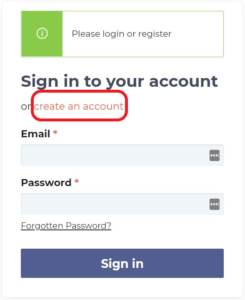Turning on Two-factor Authentication (2FA) on your account adds an additional layer of security. As well as your password (something you know) you also need to provide a code from an app on your smartphone (something you have) before you can access your account.
Your organisation may have chosen to enable 2FA for your account in which case you may see this screen after you have logged in. If you do please click the Continue button and then follow the instructions in the “Enabling Two-factor Authentication” section below.
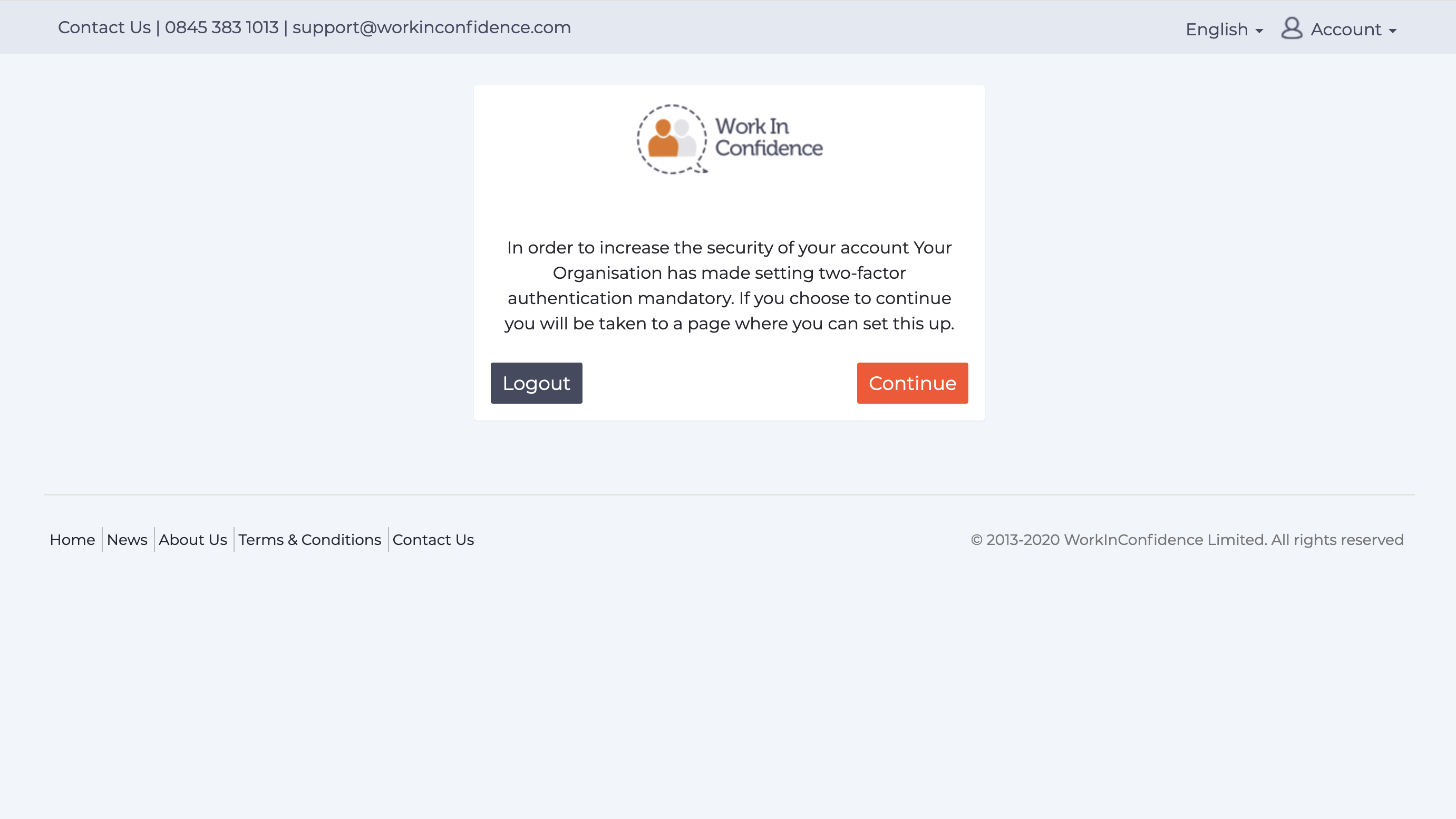
Enabling Two-factor Authentication
To turn on 2FA click on the Account link on the top right of the WorkInConfidence header and then click Two-factor Authentication. If you do not see this option then 2FA hasn’t been enabled by your organisation.
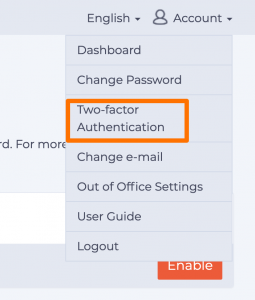
On the next page toggle the Two-factor Authentication switch to on and you will see a QR code that you can scan into your authenticator app. If you don’t already have an authenticator app you can download Google Authenticator for either Android or iOS.
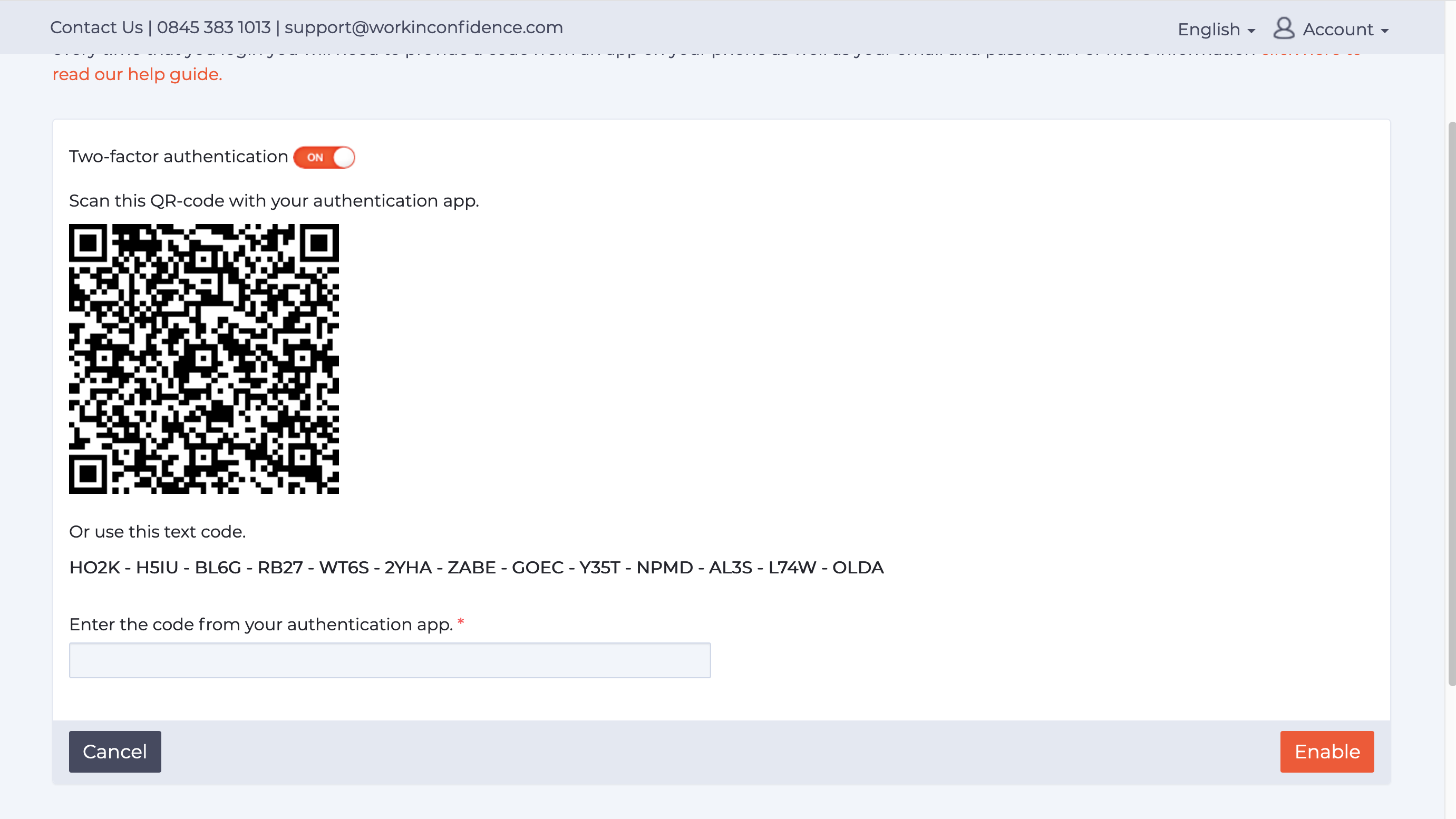
Follow the instructions on you mobile app to scan the QR code (or enter the text code) and when done you will see a screen similar to the following. Enter the code shown into WorkInConfidence and press the Enable button.
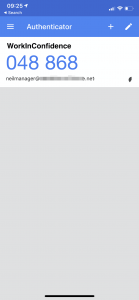
On the next page you will see confirmation that 2FA has been enabled. You will also receive a confirmation of this by email. Make sure that you click the “Your Recovery Codes” button and take a copy of the codes shown. These can be used to access your account if you lose your mobile device.
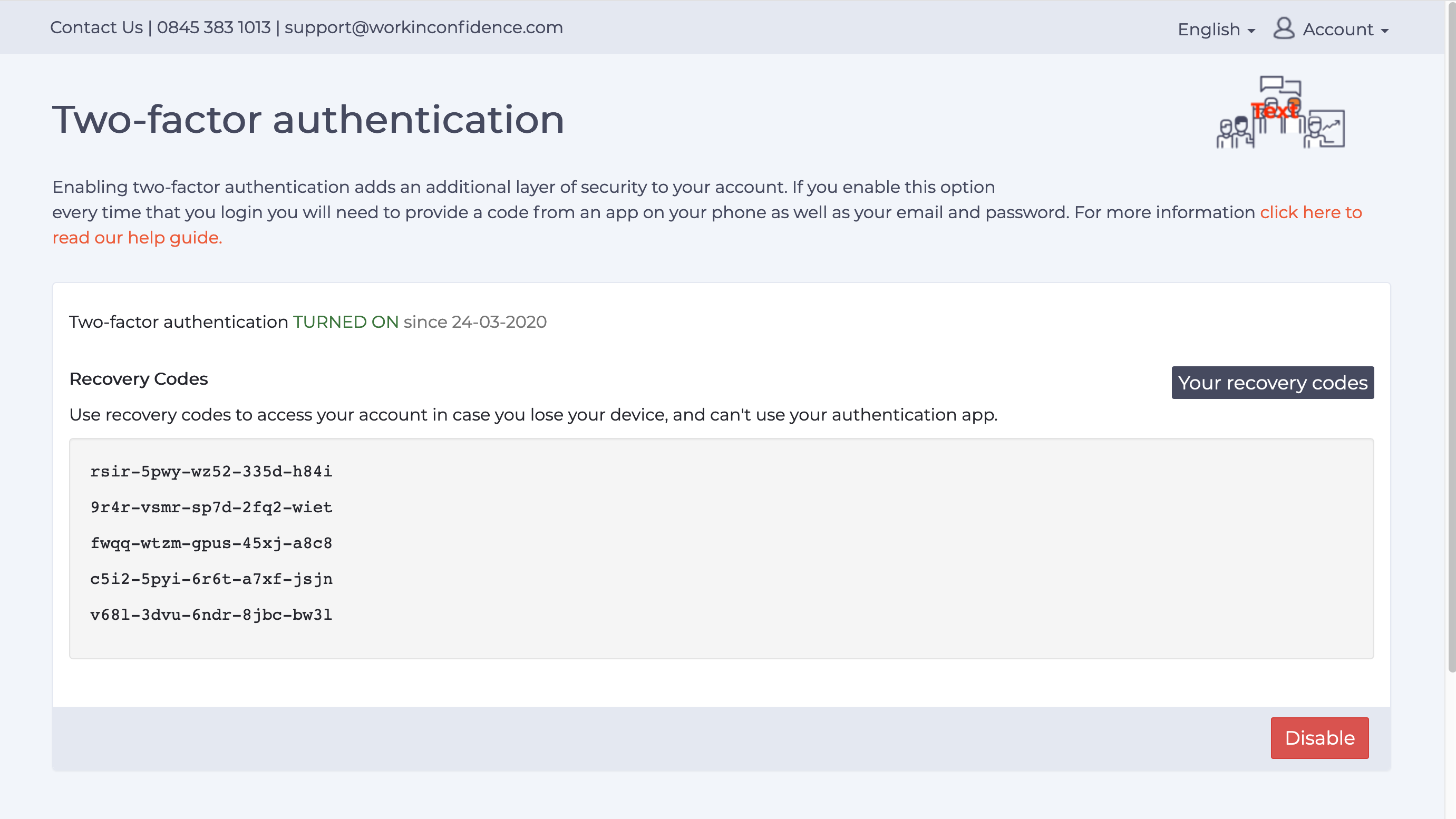
Logging in using Two-factor Authentication
Once you have turned on 2FA you will be asked to provide a code from your authenticator app every time that you log into WorkInConfidence. After successfully entering your username and password you will be taken to the following page where you can enter the code from your app. Additionally, you can also choose to “remember this device for 30 days” which means that you won’t have to enter the code when you login for the next 30 days. We recommend that you do not use this option on shared computers.
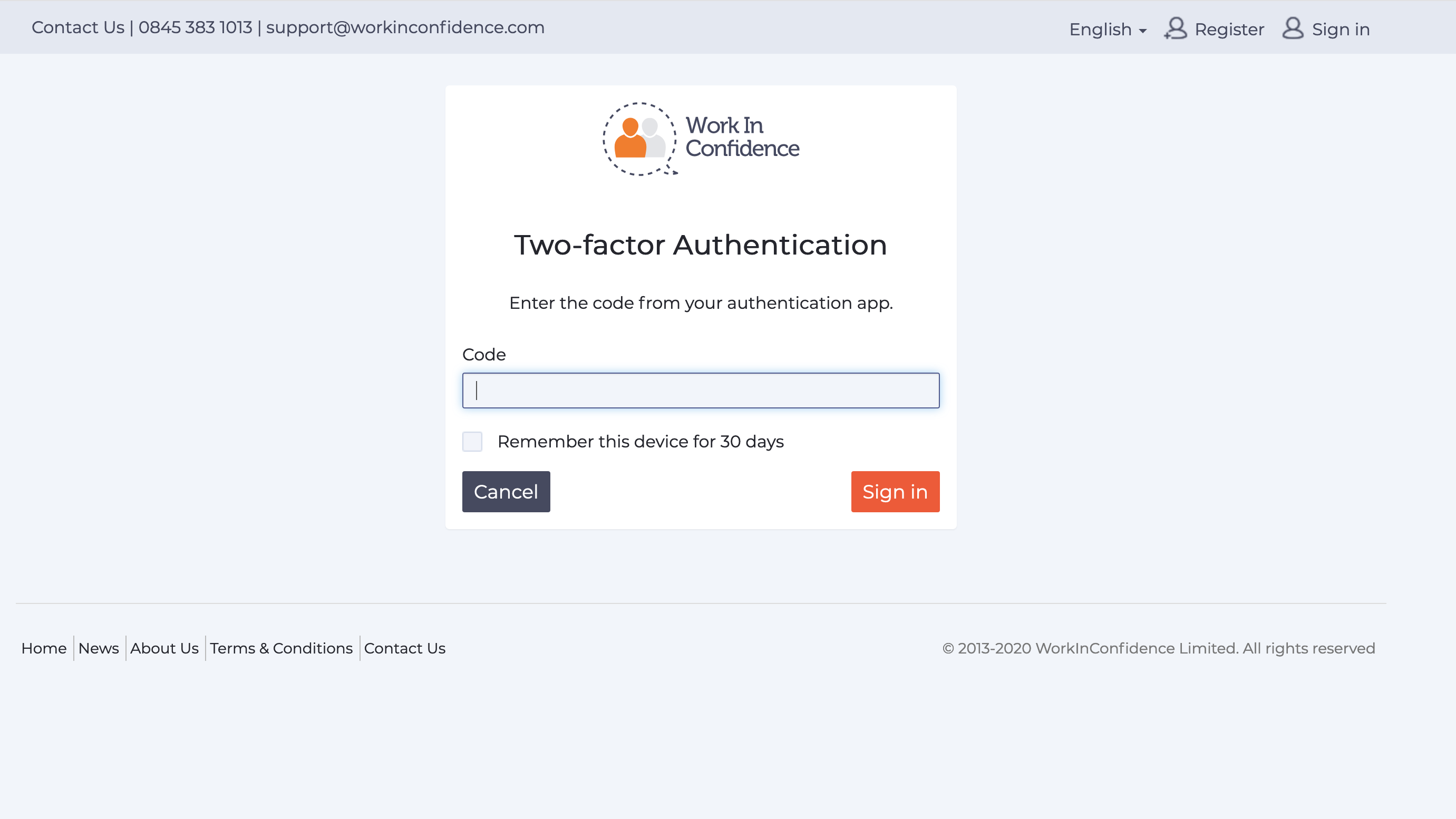
Turning Two-factor Authentication off
To disable 2FA go back to the Two-factor Authentication page from the Account drop down and toggle the switch to off. You will receive a warning notification and if you choose Yes 2FA will be turned off immediately. You will also receive a email notification too.
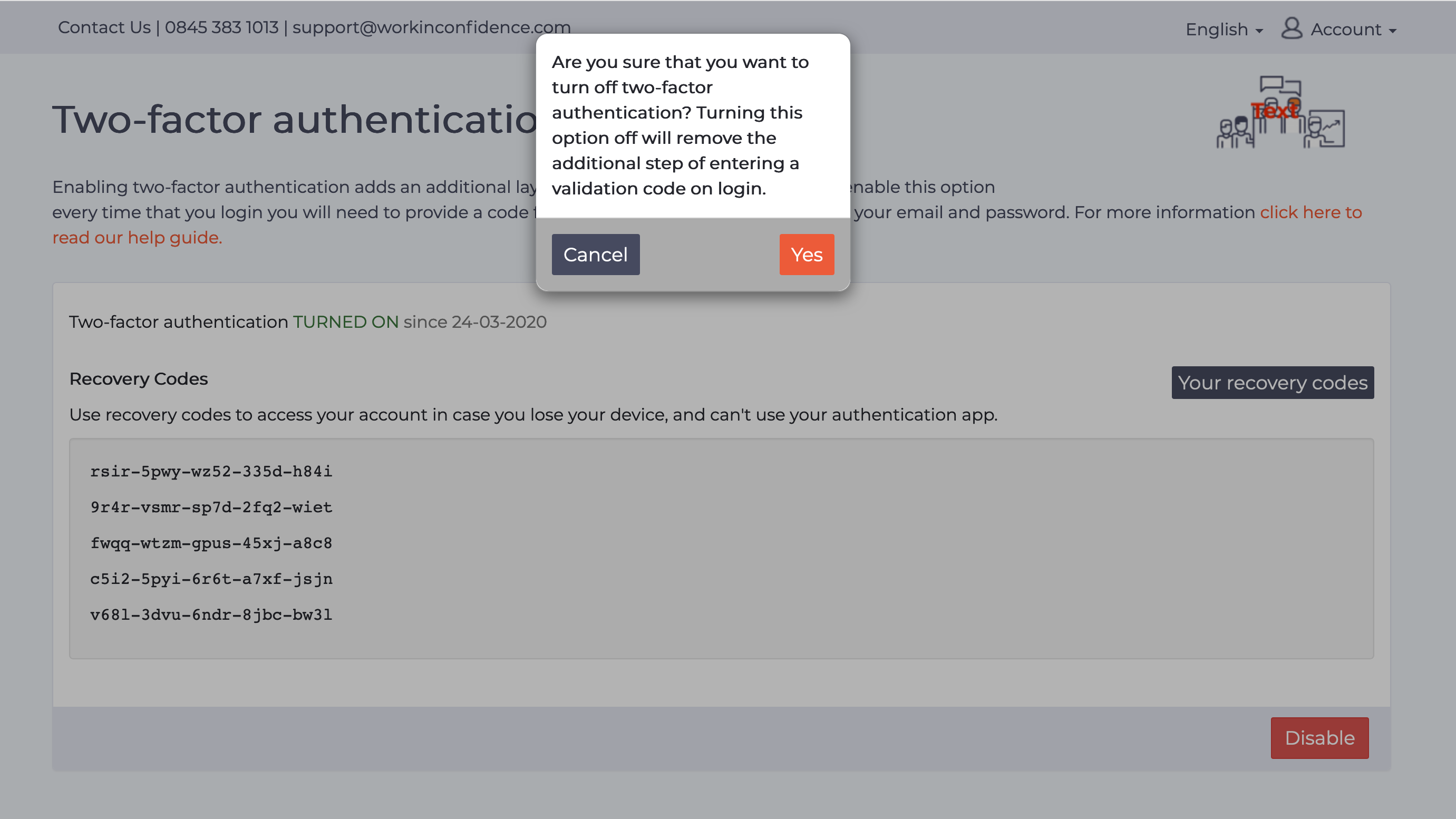
Accessing Account when no Device and no Recovery Codes
If you are unable to access your account because you do not have access to your device or don’t have your recovery codes then please contact support on 0845 383 1013 or support@workinconfidence.com.
Need more help? If you'd like help or support on any feature of WorkInConfidence then please get in touch by either creating a new support ticket, sending an email to support@workinconfidence.com or using the chat function in the bottom right of the page.