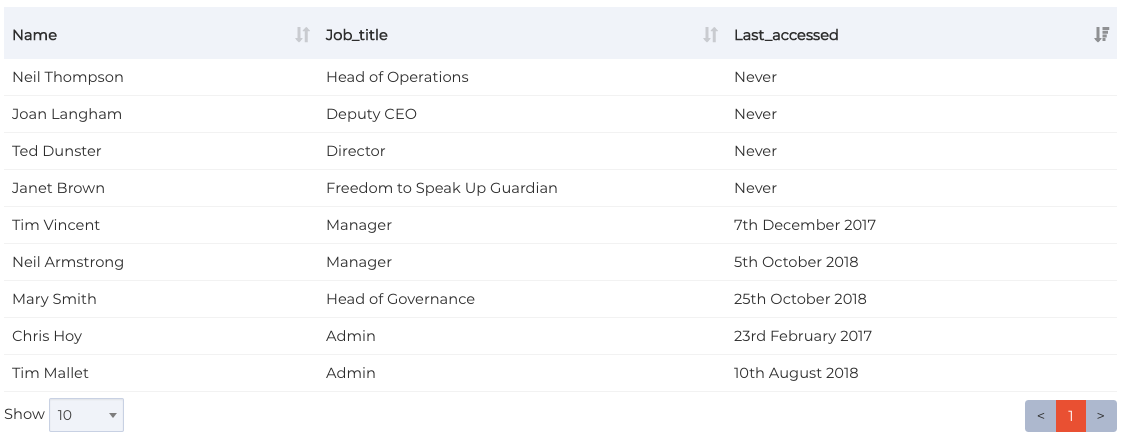Manager Actions option allows the receiving Conversation Recipient (Manager) to enter some notes detailing the steps taken in investigating the topic raised by the user. This might be details of conversations and meetings held, information from HR or other actions. In addition to notes, the manager can also upload documents relating to the issue.
If set by your Company Administrator it may be that you cannot reply and send a comment to a user until you have added a note.
NOTE: if your organisation has sharing turned on, then these notes will also be available to other managers and admins.
Accessing Manager Actions
If Manager Actions has been enabled for your Organisation then you will see the following three buttons. Two at the top of the Conversation History page and the show notes icon against each comment that has notes.:
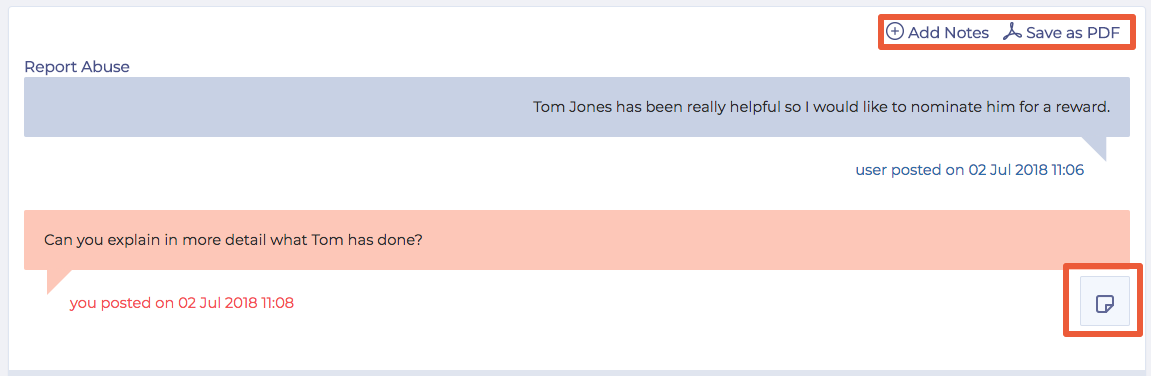
Manager Action Buttons
The rest of this page discusses the action of each of these buttons.
Adding a New Note
Clicking the Add Notes button will open a pop-up box that will allow you to add notes to describe the actions that you have carried out since the last comment on the conversation.
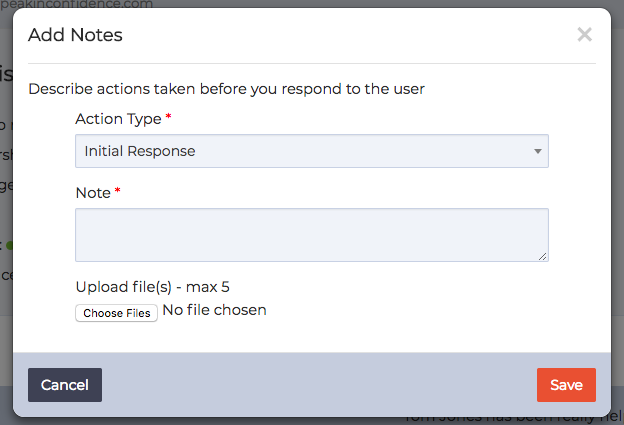
Adding a New Note
You can enter as much text as necessary into the box, but you need to enter a minimum of ten characters in order to be able to save the note.
In addition to the note you also need to select an action type. These are set by default but your administrator can change these to better reflect those that are pertinent to your organisation:
- Initial Response
- Consulted Guidelines
- Discussed with HR
- Consulted Colleague
You can also add up to five documents to associate with the note. Documents can be a maximum of 5mb in size and must be one of the following formats:
- Microsoft Office (.doc, .docx, .xls, .xlsx, .ppt, .pptx)
- Plain text (.txt)
- Rich text (.rtf)
- Comma separated (.csv)
- Images (.bmp, .jpg/.jpeg, .png)
- Adobe Acrobat (.pdf)
To select multiple files on Windows use Ctrl+click and Mac Cmd+click to highlight which ones you want to upload.
Showing/Hiding Notes
By default, the notes that are associated with the conversation comments are not shown. The Show/Hide Notes button acts as a toggle to display or hide to notes that are available. Notes are shown with a grey background to differentiate them from user or manager comments.
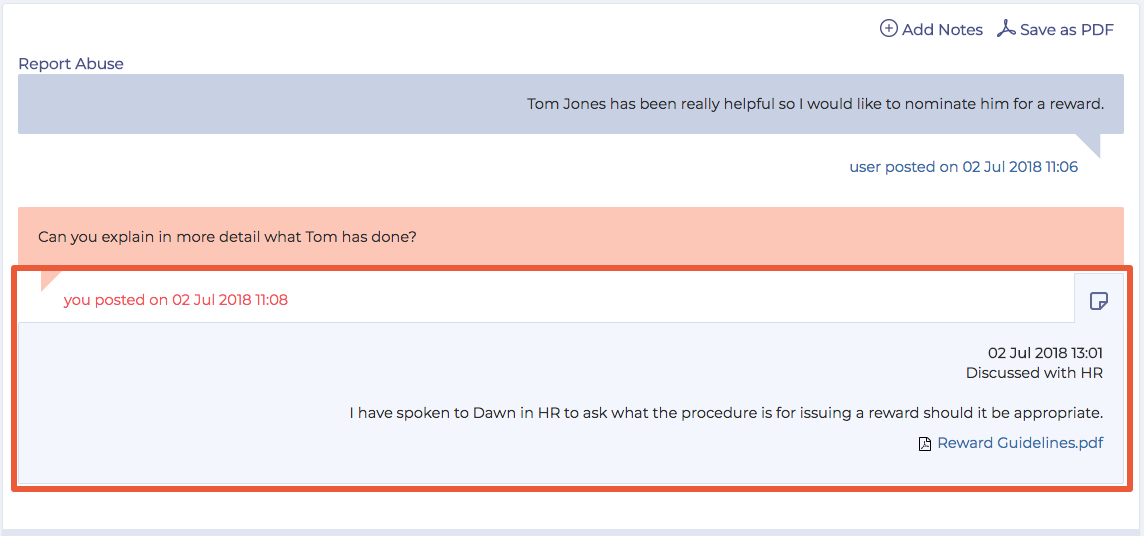
Example of notes
Downloading a PDF of the Notes
In addition to viewing the notes on screen it is also possible to download a PDF file containing both the notes and the comments associated with the conversation by clicking on the Save as PDF option.
Need more help? If you'd like help or support on any feature of WorkInConfidence then please get in touch by either creating a new support ticket, sending an email to support@workinconfidence.com or using the chat function in the bottom right of the page.