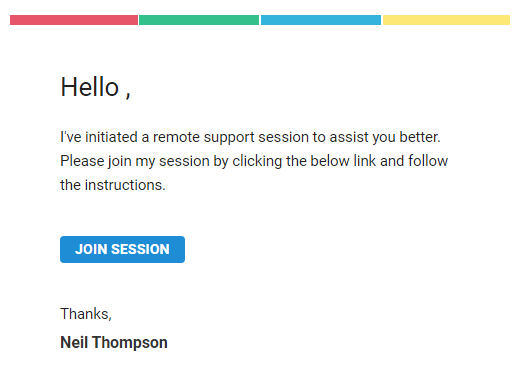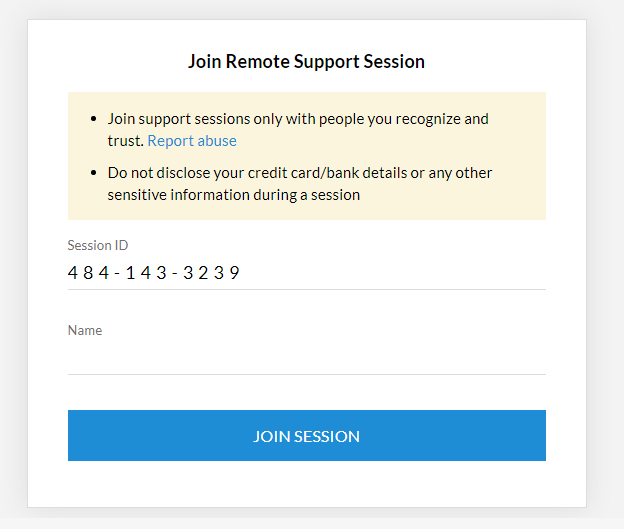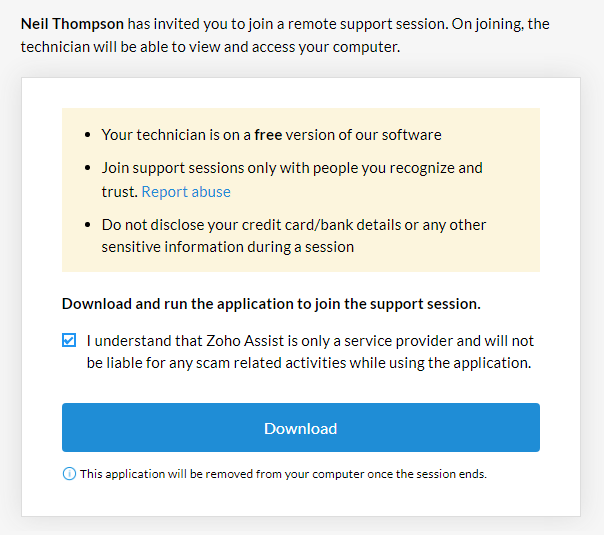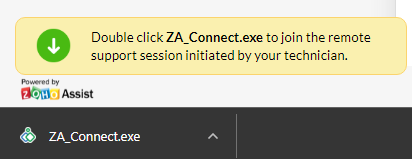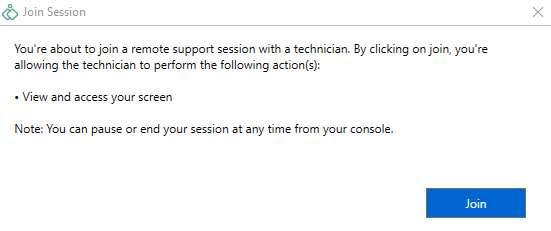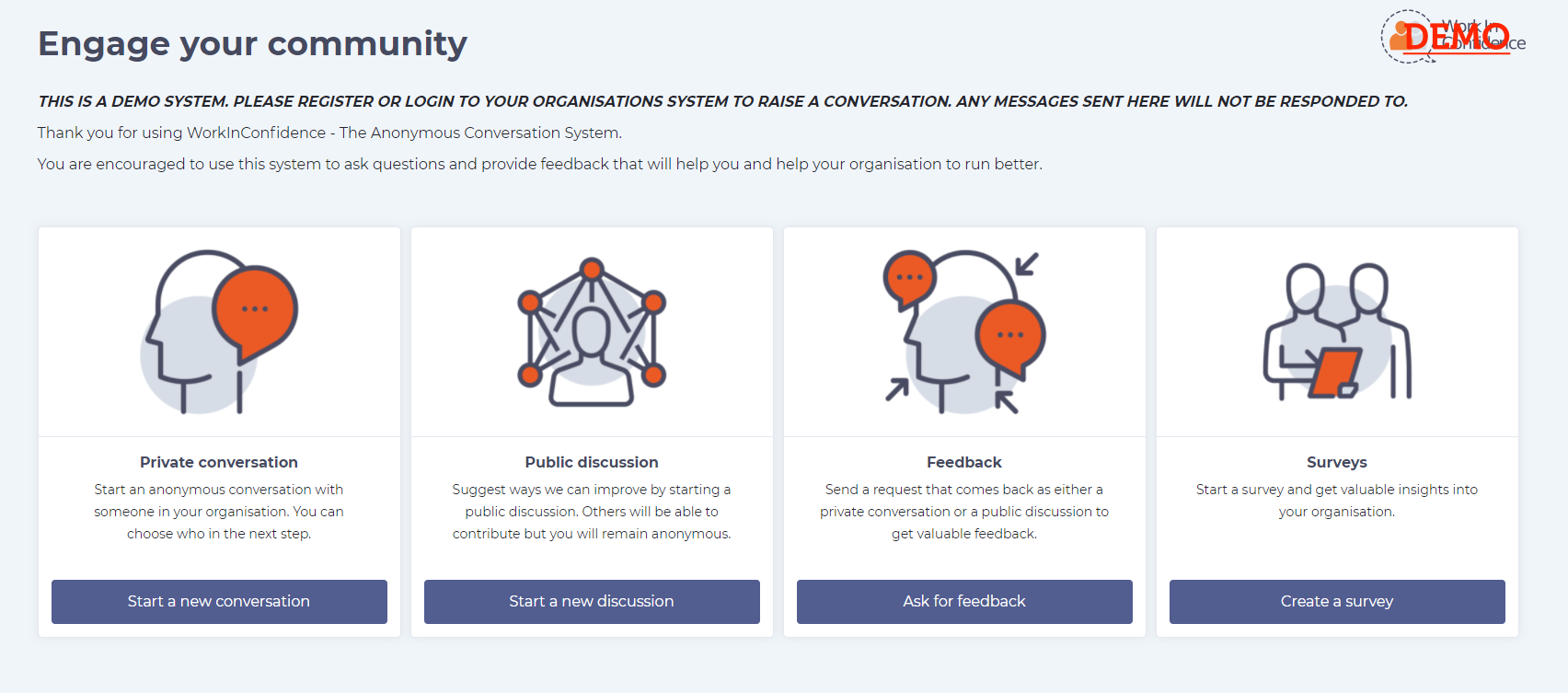In order for us to better understand what problems you are facing we may need to see them first-hand. Therefore, we may have to send you an invite to a remote access session where you can reproduce the issue for us. This would be done through Zoho Assist and below you will see the steps you need to take for this to happen. The whole process should take 5 minutes at best.
Firstly you will receive an email from Zoho Assist where you need to click the ‘Join session’ button.
After you click this button you will reach a page with the session ID and your name during the session. You can change the latter to be what you want. Here you need to click ‘Join session’ once more.
After that you reach a page where you need to tick a box next to Zoho Assist’s disclaimer. Now, you can press the download button and the file needed for the remote support call will be downloaded to your system.
You should be able to see that the file has been downloaded in the bottom left and can now click on it to run it. Don’t worry, the application will be removed from your system once the support call ends.
After you run this you will be able to click ‘Join’ and begin the remote support call. You can end the session at any moment.
Need more help? If you'd like help or support on any feature of WorkInConfidence then please get in touch by either creating a new support ticket, sending an email to support@workinconfidence.com or using the chat function in the bottom right of the page.