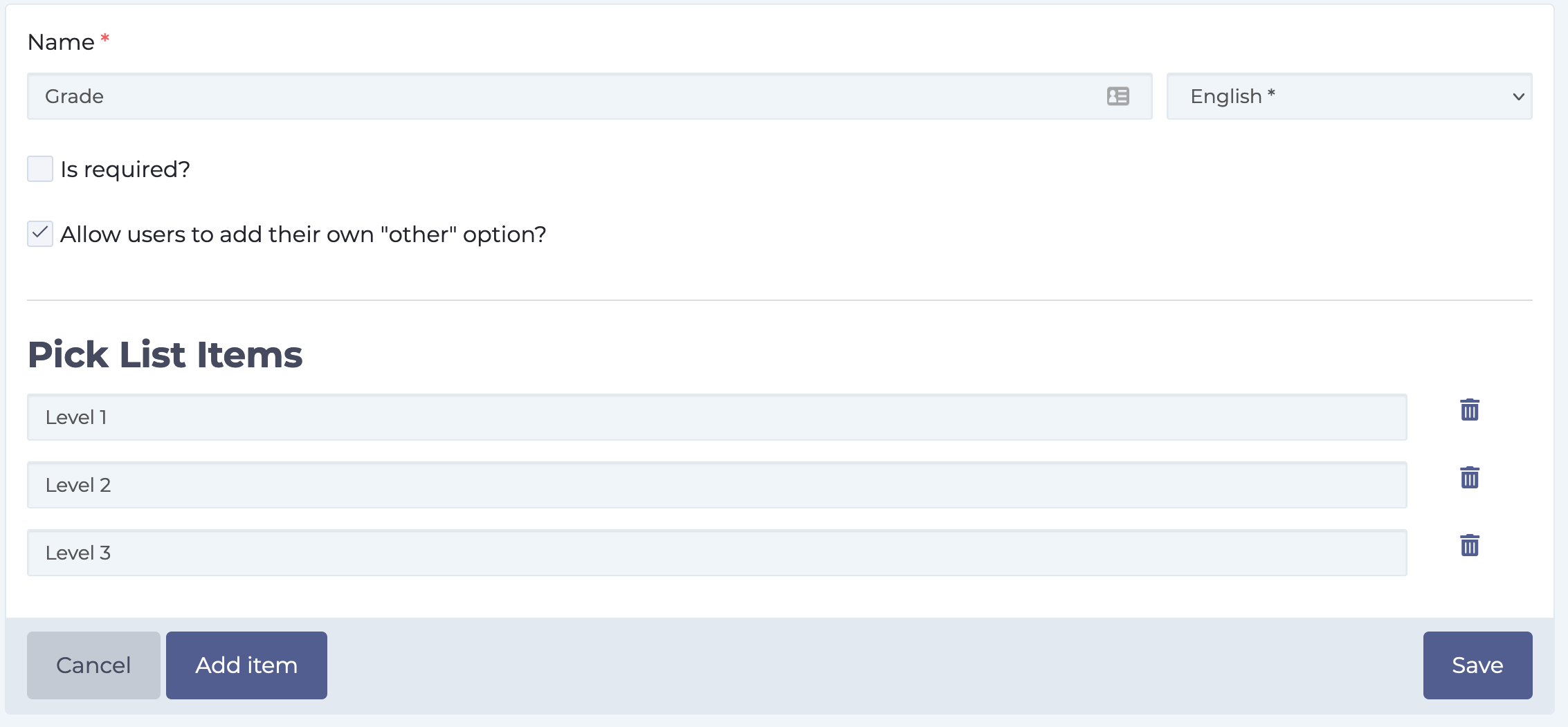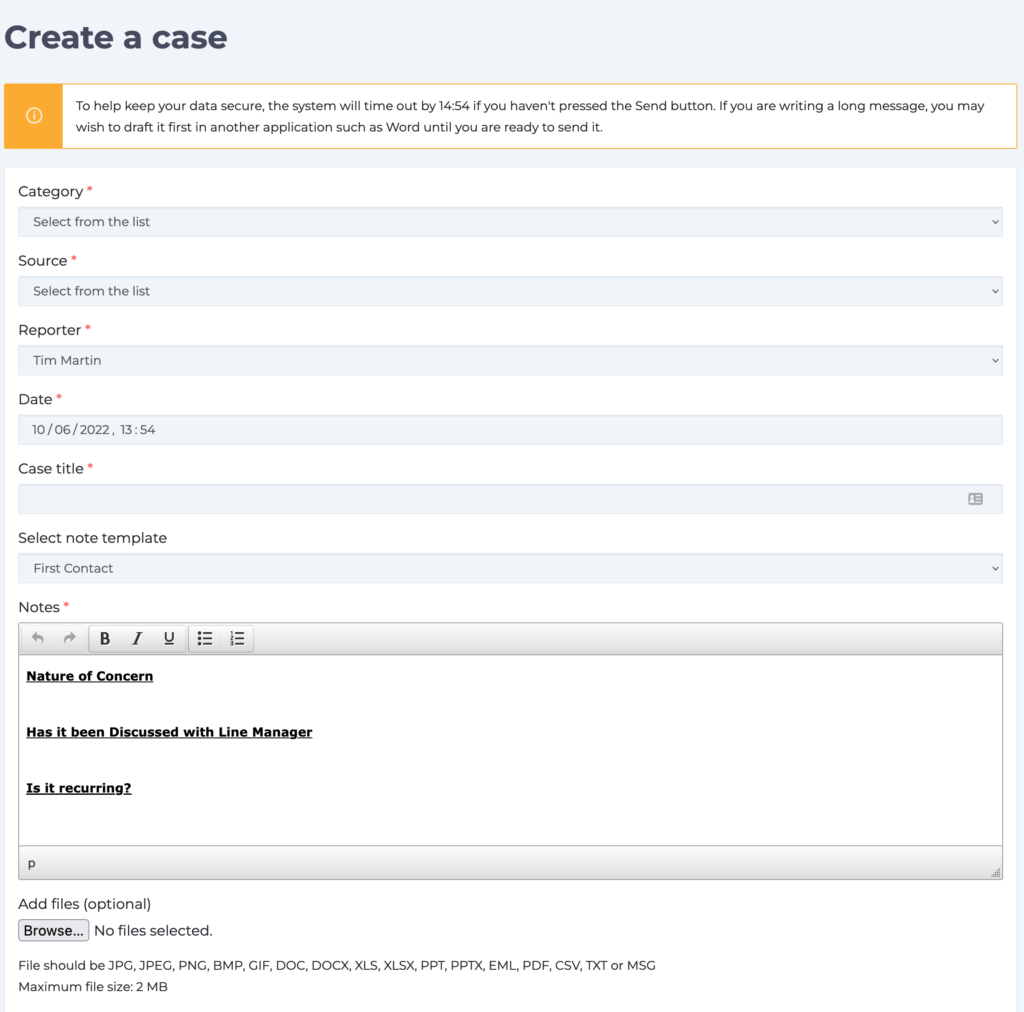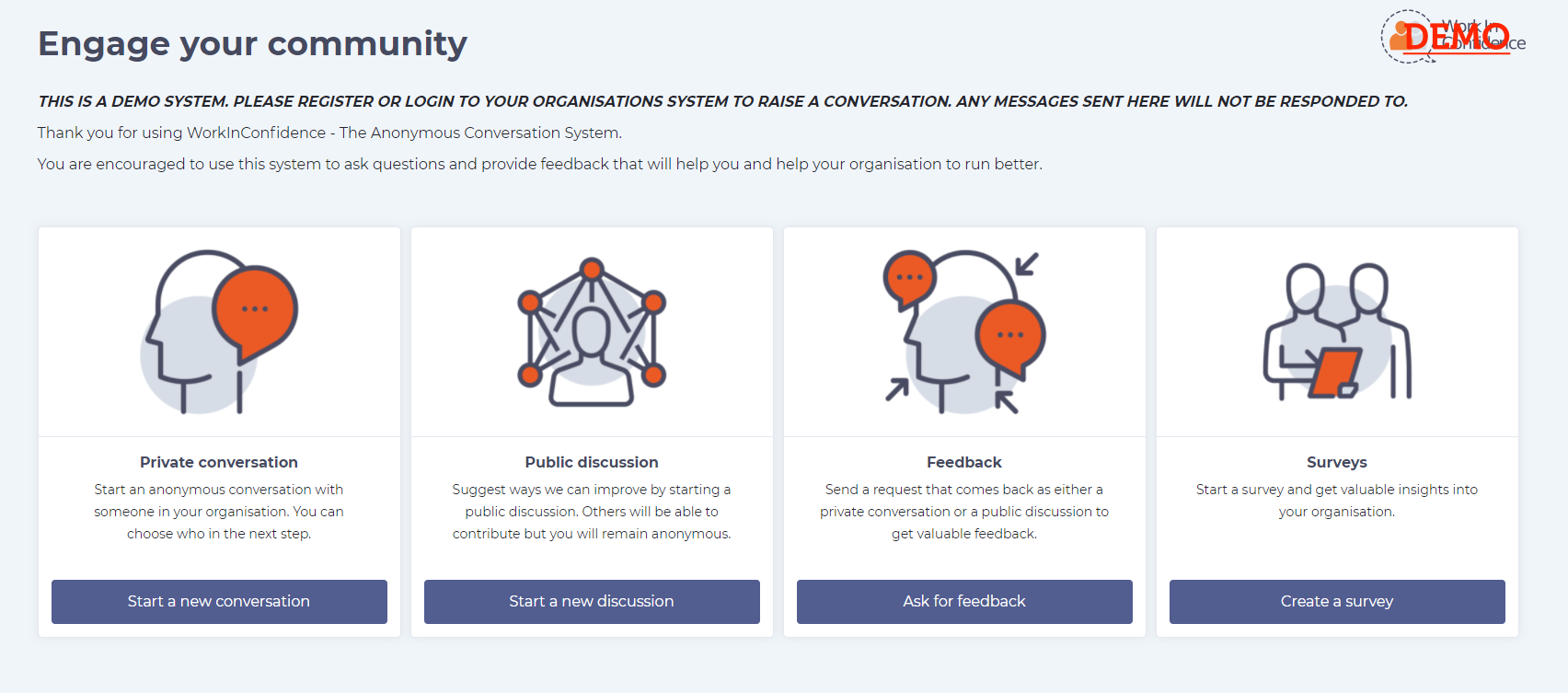When a user is creating a new Conversation they can assign a Category that gives the person responding an indication regarding what the Conversation is about. Categories also allow Conversations to be grouped together for the purposes of reporting.
WorkInConfidence is delivered with a set of default categories but these can be changed to best reflect your organisation. You are able to delete all Categories with the exception of the default.
In addition to the category selection you can create an additional three pick lists to allow you to capture other information about the person raising the conversation. These could be location, grade, job role etc. Remember to leave them broad enough such that you cannot identify individuals from the selection.
See the video above and note below for more on how to use this feature.
Managing Pick Lists
To manage pick lists go to Settings > Conversations > Pick Lists to get started. On this page you can see the Pick Lists that you have created and whether they are active. You can create as many Pick Lists as you like but you can only have up to four active at any one time, one of which must be Category.
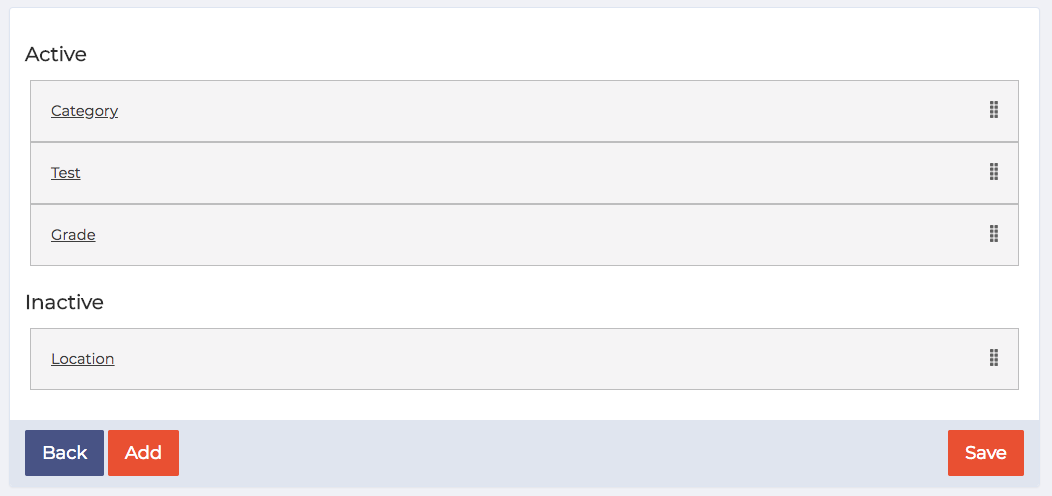
Managing Picklists
Drag and drop items between Inactive and Active as required. Remember to press Save when you are done to complete your changes.
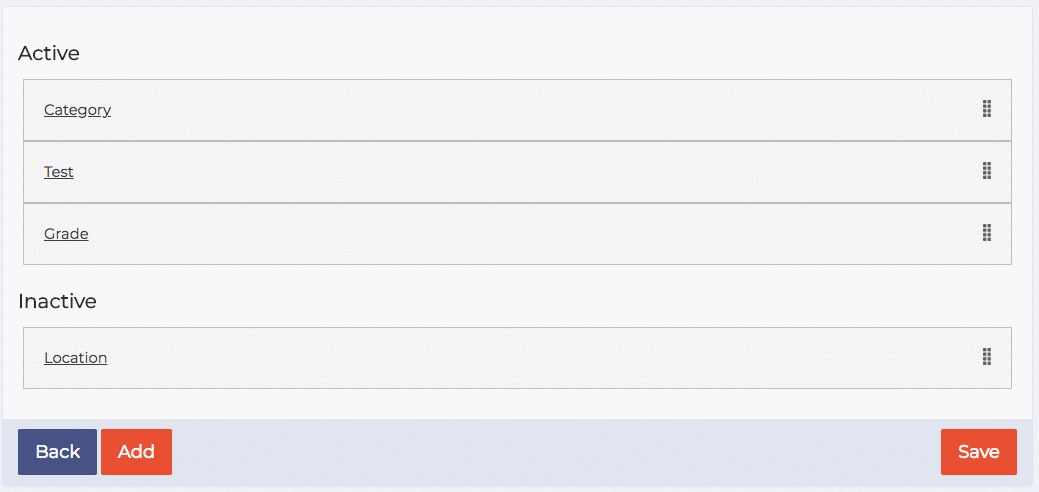
Drag & Drop Items
Adding a New Pick List and Associated Items
To add a new Pick List click the Add button on the Manage Pick Lists page which will open the Create Pick List page. Give the Pick List a name and click the “Is Required” box if this list is to be mandatory for users when creating a new conversation.
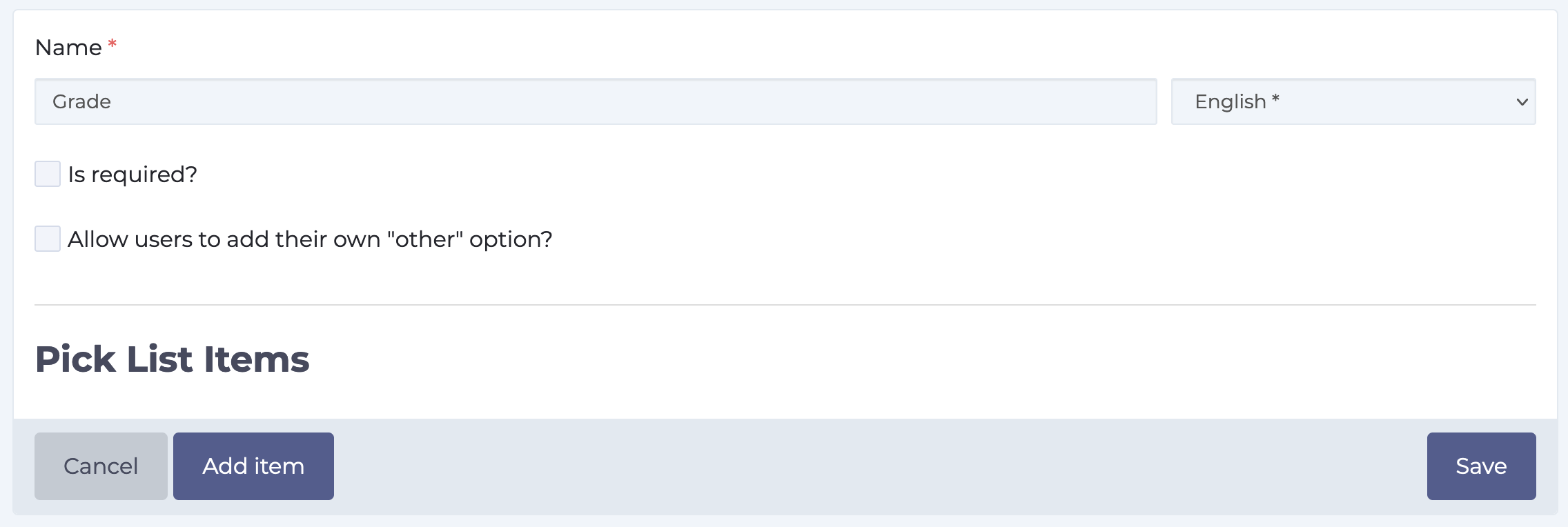
Adding a new Pick List
Enabling ‘Allow users to add their own “other” option?’ adds a new item to the select list called ‘Other’. When this is selcted a field appears allowing the user to add their own item. This means that if their given answer isn’t on the list you created it can still be captured. Results appear on the conversation history page.

Example of Pick List with Other Option
Click the Add Item button to add items to the Pick List.
Remember to click Save to save your changes. You can only save once you have at least one item in the list.
Managing Existing Pick Lists and Items
To manage an existing Pick List from the Manage Pick Lists page click on the underlined name of the list. The Edit Pick List page will open.
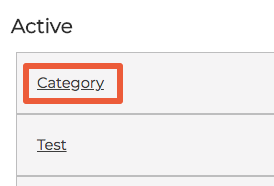
Select a Pick List
From here you can change the name of the list and add and remove items.
If you choose to delete a pick list item it will be hidden from view when starting a new Converastion. The pick list item is not deleted but simply archived which allows historic reporting still to be carried out.
Need more help? If you'd like help or support on any feature of WorkInConfidence then please get in touch by either creating a new support ticket, sending an email to support@workinconfidence.com or using the chat function in the bottom right of the page.