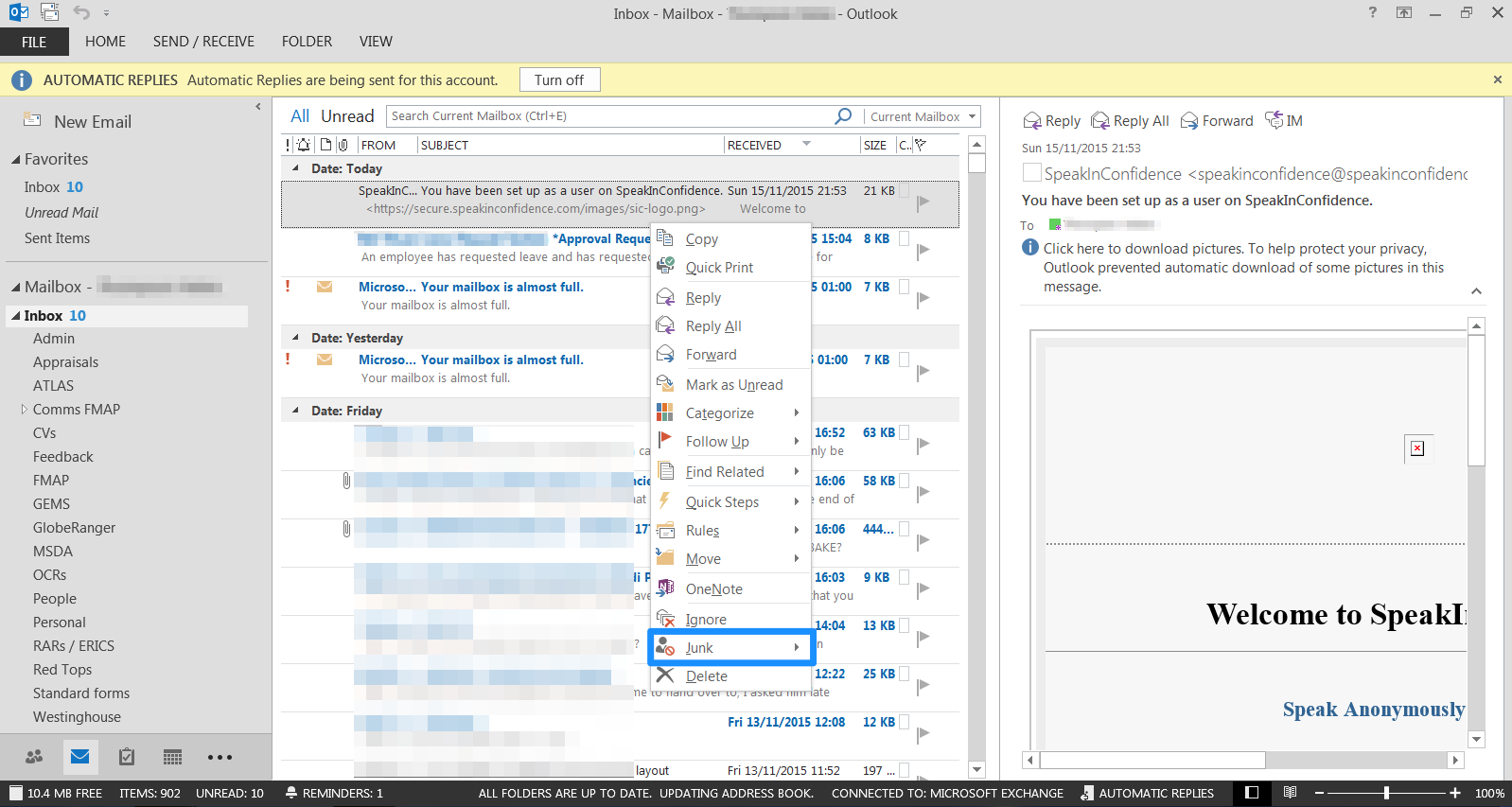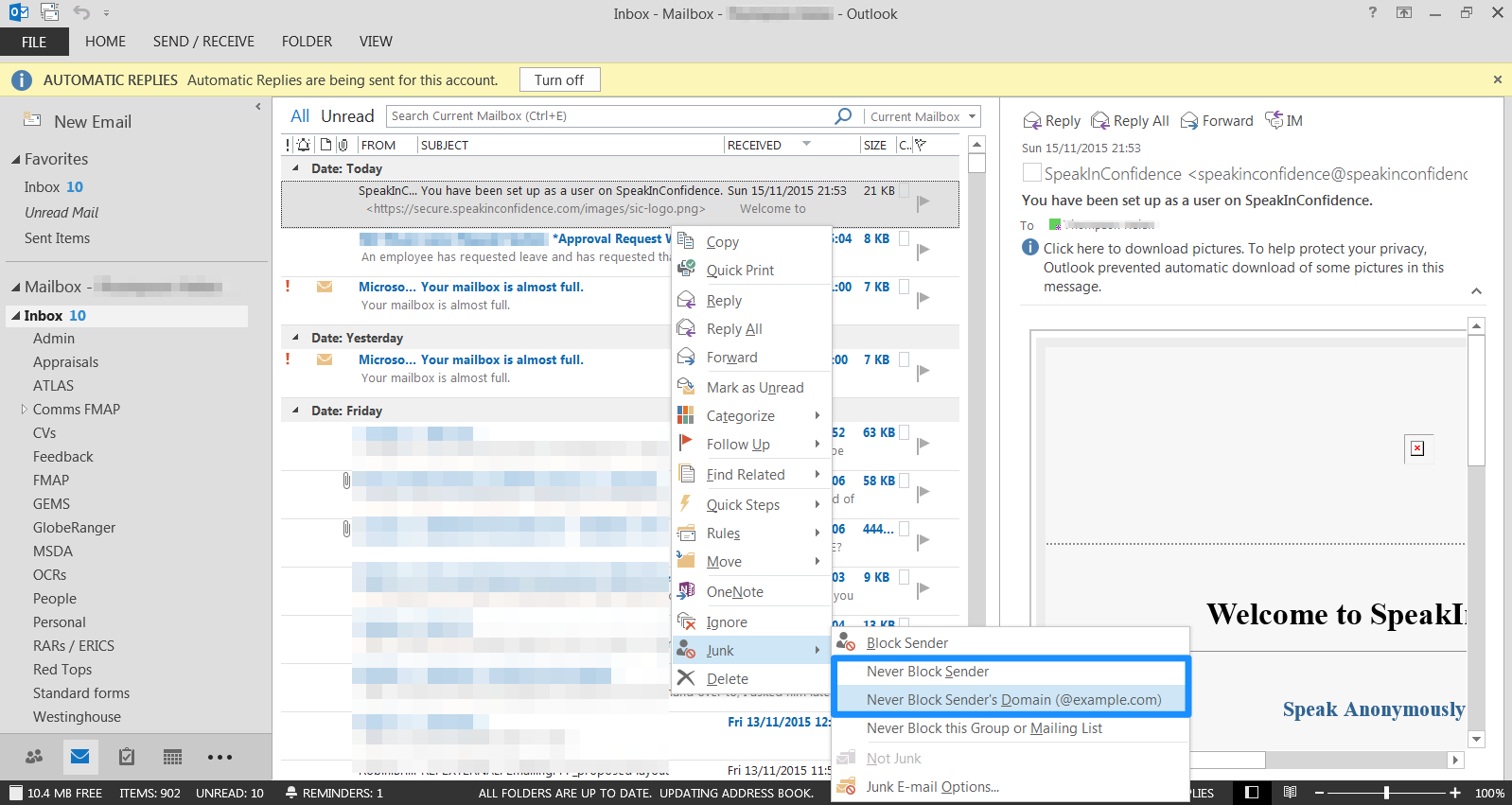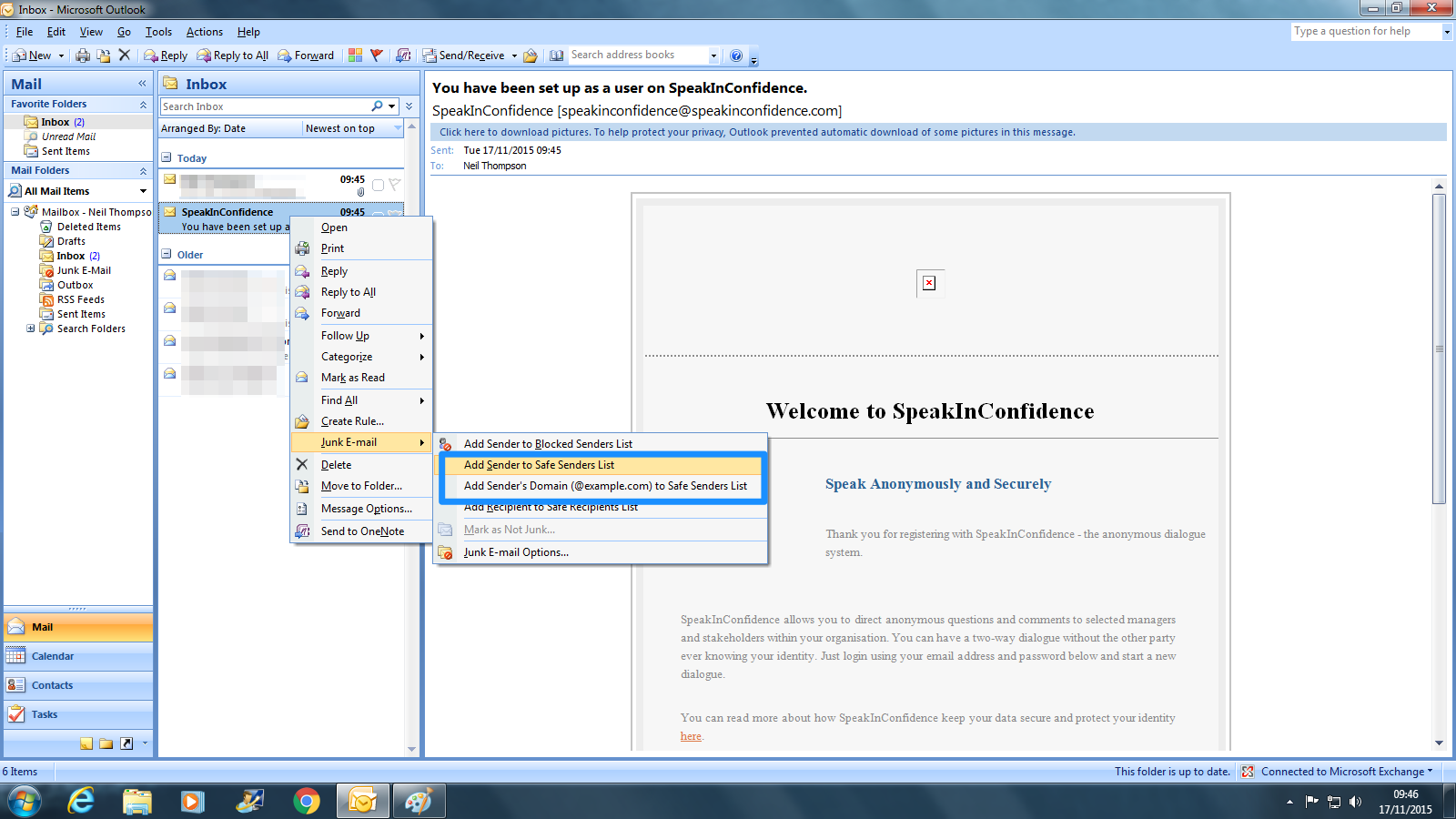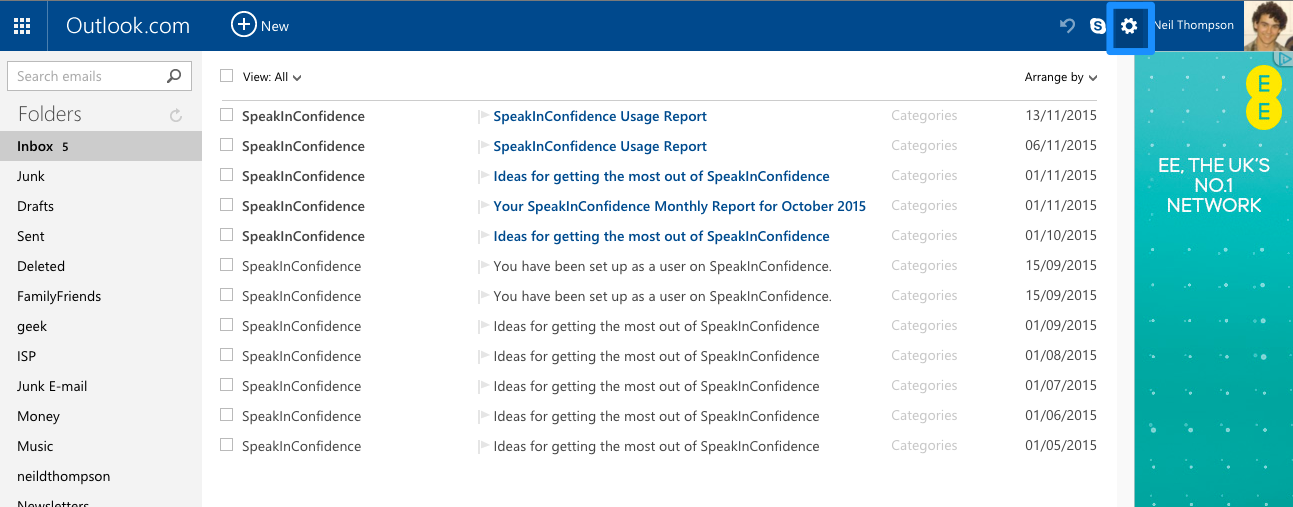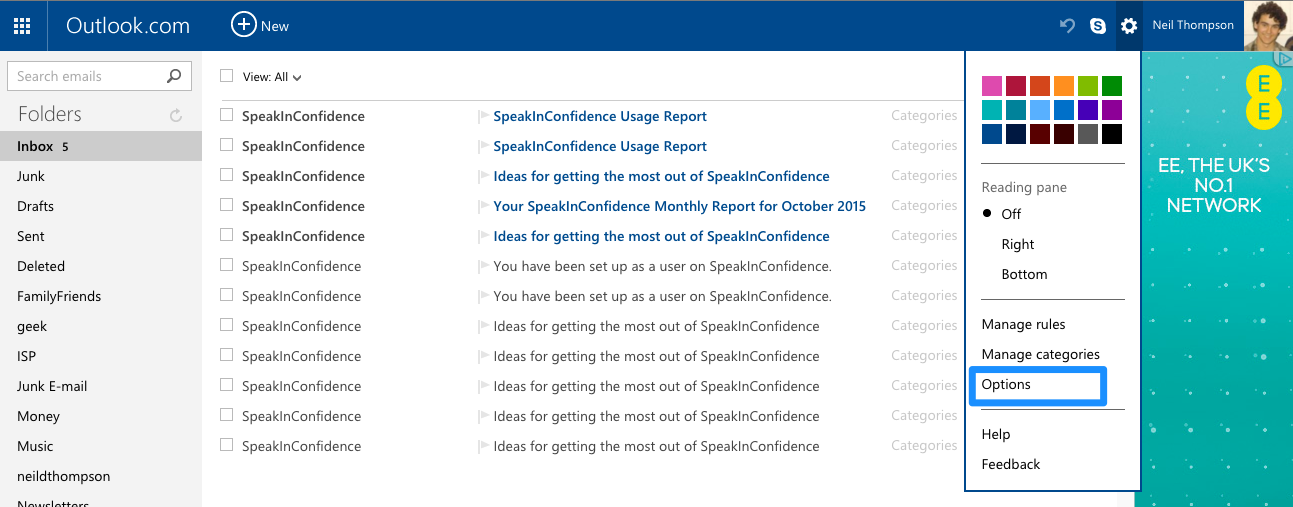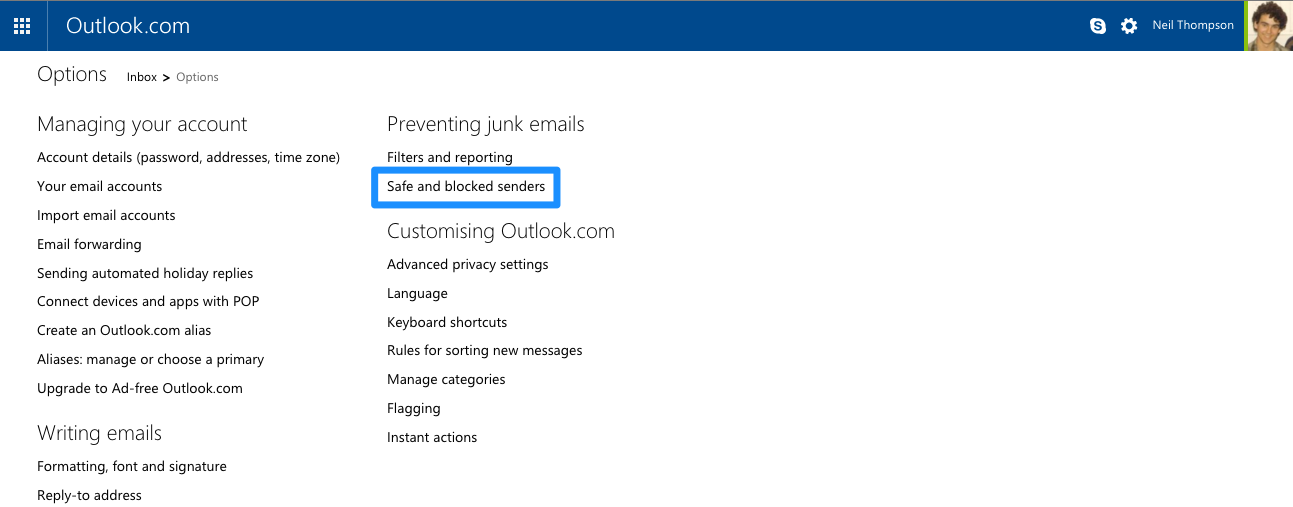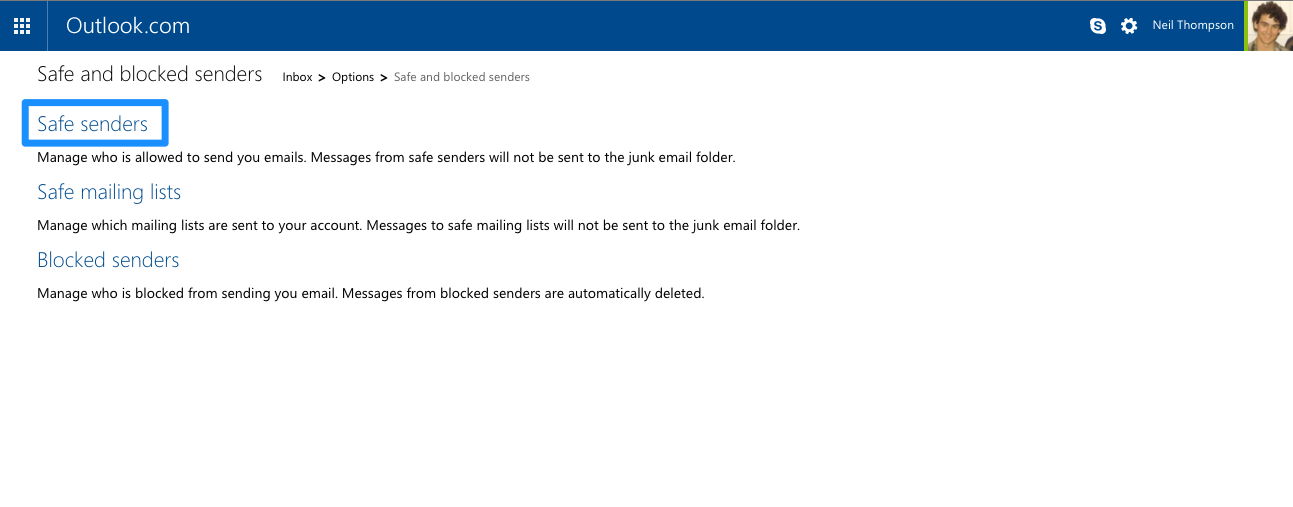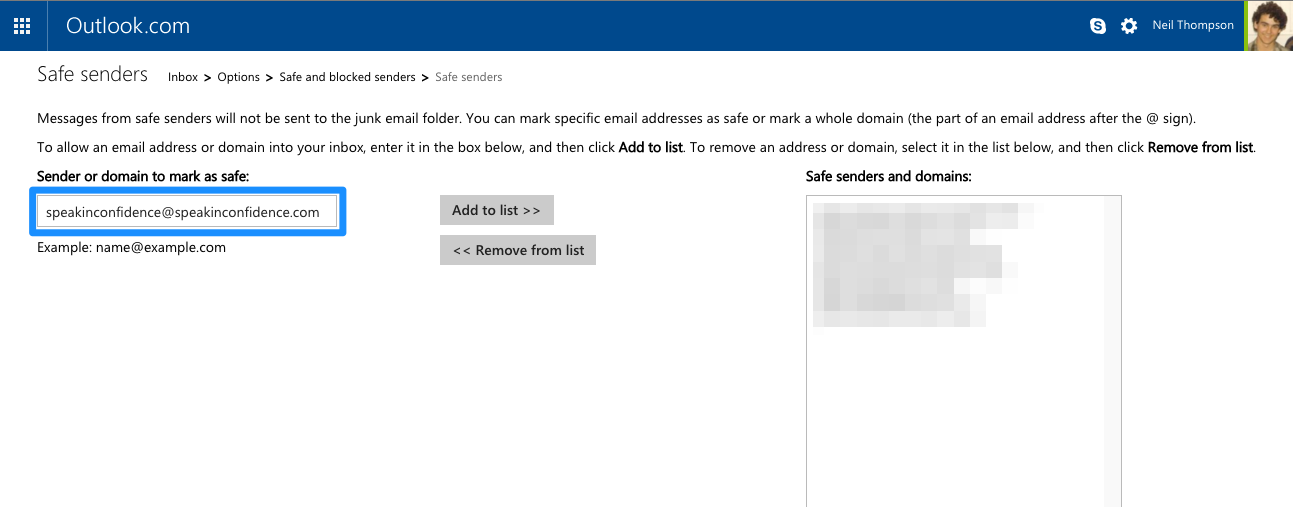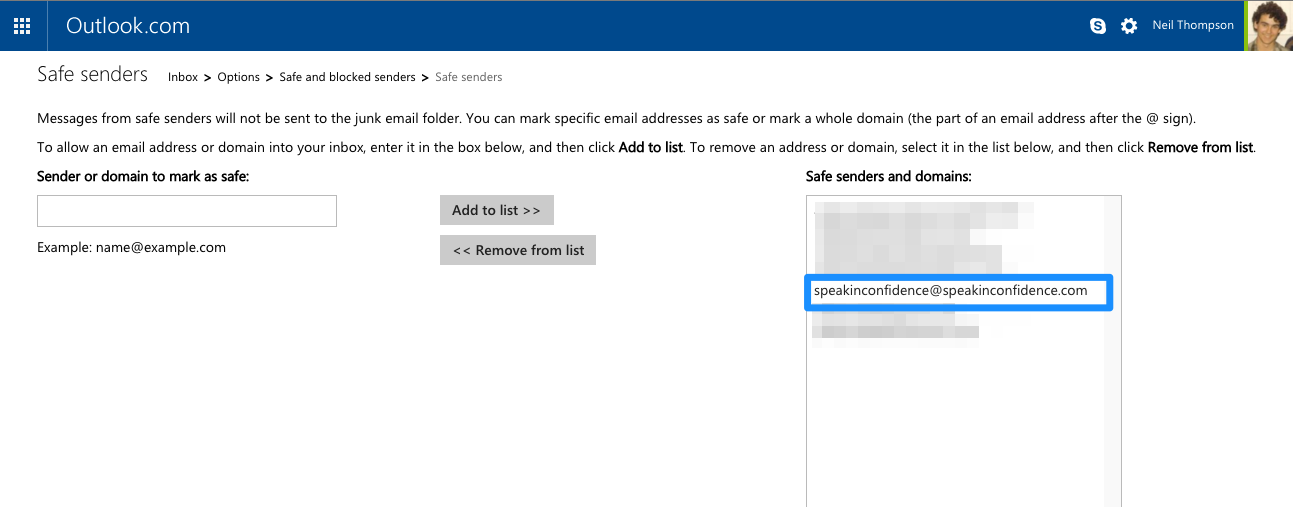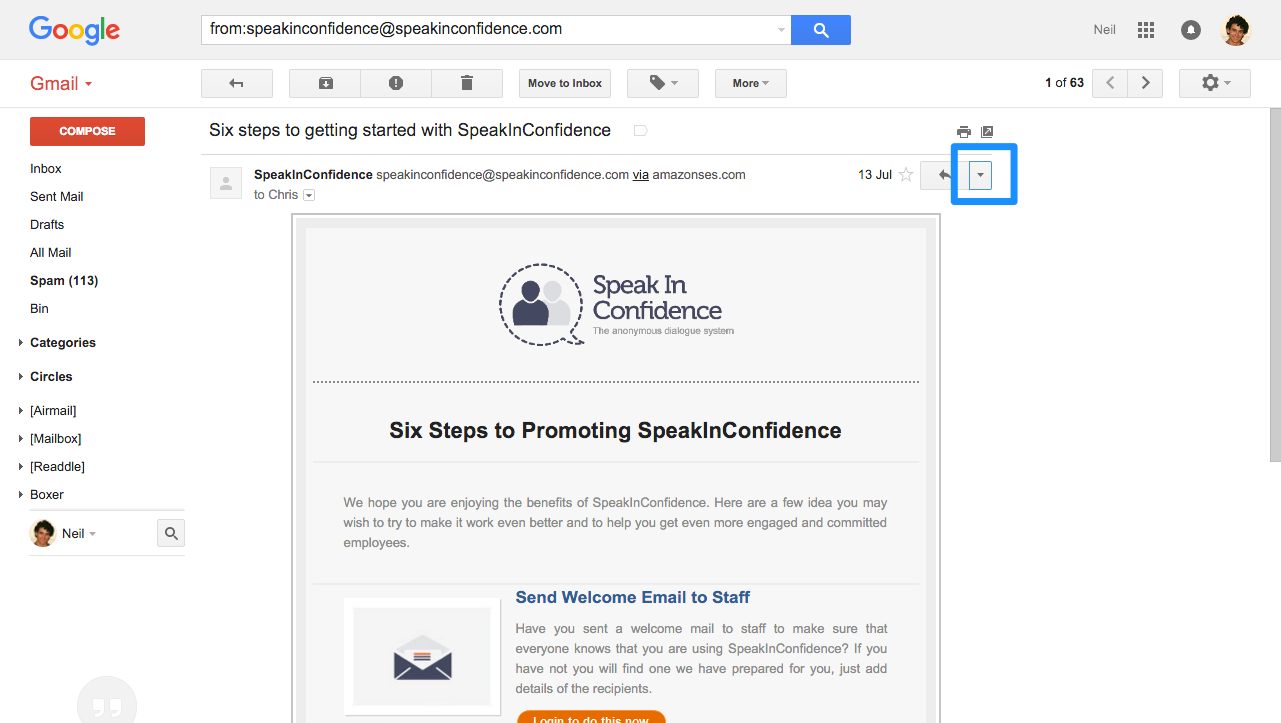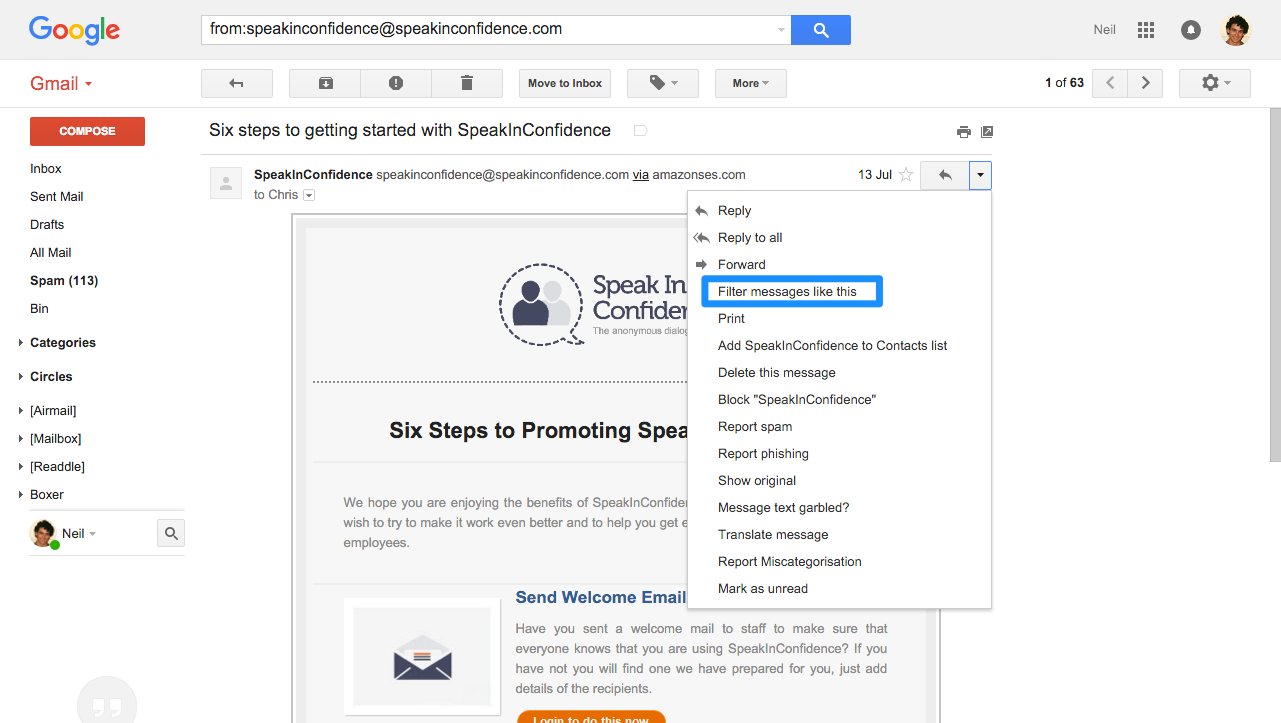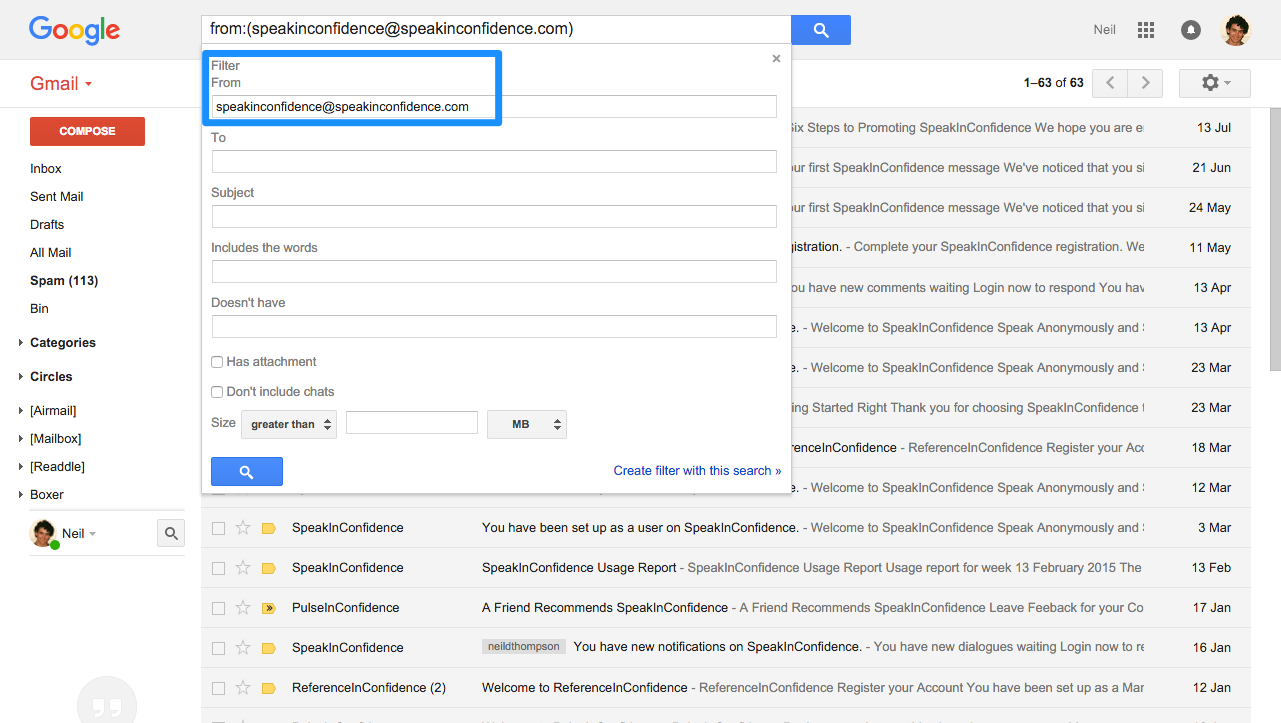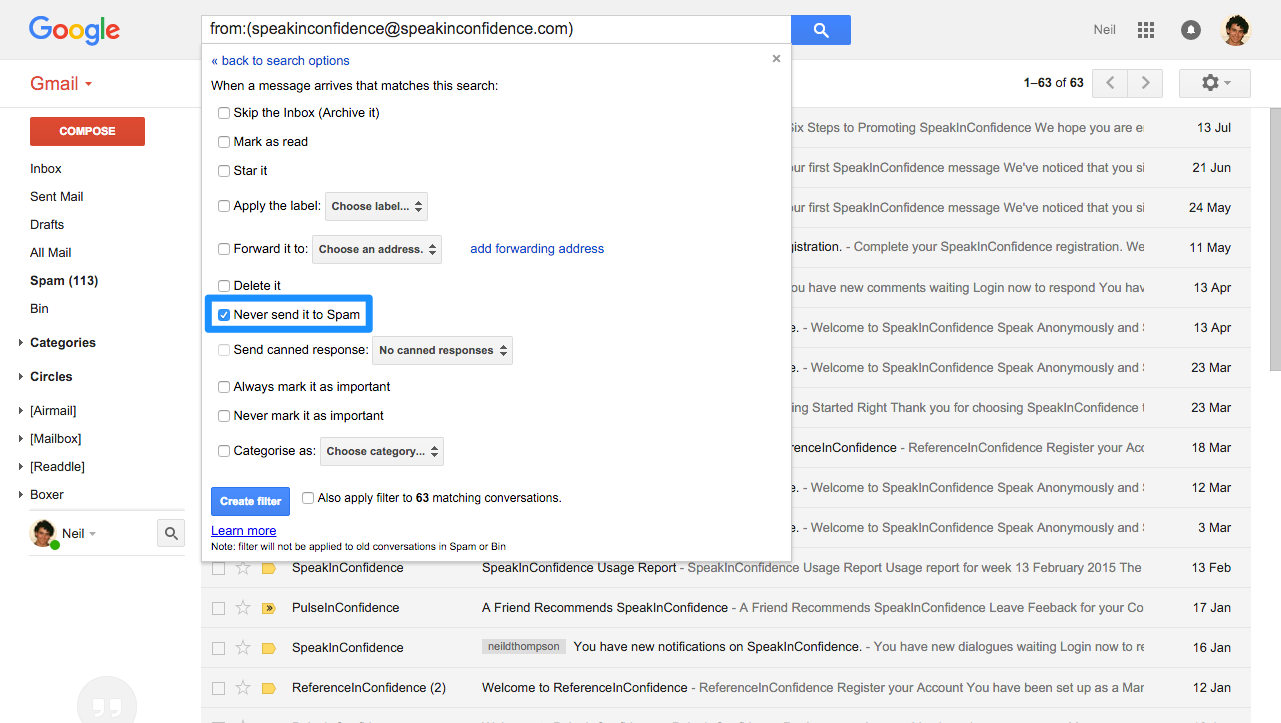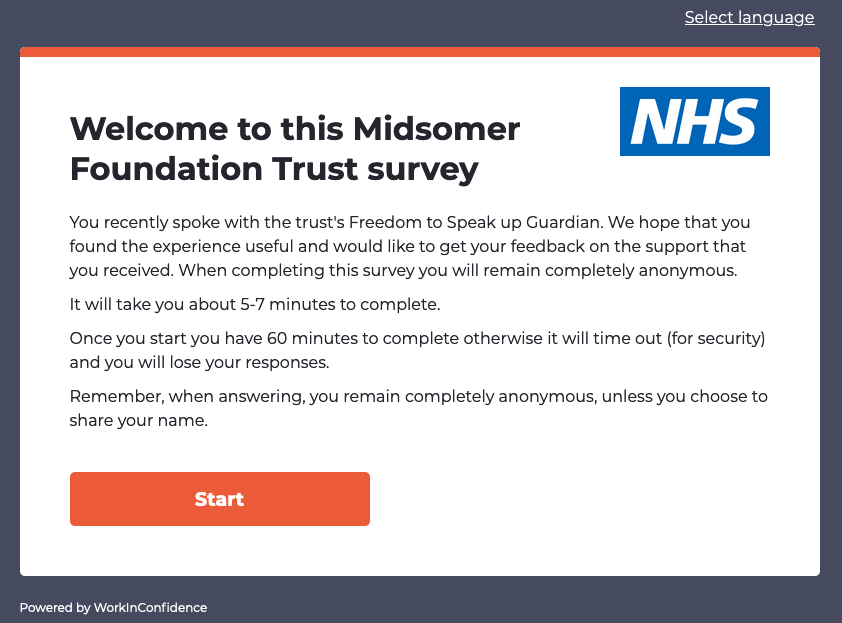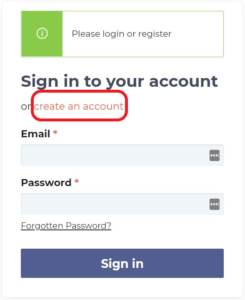All of WorkInConfidence’s systems send out notifications and other important information by email. While we take great care to ensure that these are delivered, we have no control over what happens once the email has left our systems and therefore might end up in your junk/spam mailbox. However, you can ensure that all our emails get delivered every time with just a few simple steps. We have outlined these below for all the major email clients.
Outlook on a Desktop
On Microsoft Outlook you can add a rule that will always deliver our notification emails to your inbox. To do this firstly find an email from us, remembering that it might be in your junk mail box. Right mouse click anywhere on the message and a new menu will appear. Select “Junk” from this menu:
On the new level menu select either “Never Block Sender” or “Never Block Sender’s Domain” as shown below:
On older versions of Outlook the wording is slightly different. Here you should select either “Add Sender to Safe Senders List” or “Add Sender’s Domain to Safe Senders List”.
The steps shown above are for the latest versions of Outlook. If you have an older version the steps will be similar but if you have an issue please contact your IT helpdesk for support.
Outlook in a Browser (including Hotmail)
If you are using Outlook in a browser (or have come from Hotmail). Then the steps are as follows.
From the inbox click on the gear () in the top right hand corner.
From the menu that appears select “Options”:
Next select “Safe and blocked senders”:
Next select “Safe Senders”:
On the next page enter “workinconfidence.com” in to the “Sender or domain to mark as safe”:
Next click the “Add to list > >” button:
This is now complete and you can return to the inbox.
Gmail
Using Gmail in a browser firstly find an email from us, remembering that it might be in your junk mail box. Alternatively you can enter “from:@workinconfidence.com” into the search box at the top to find all emails from us.
Once you have found an email click the drop down arrow in the top right of the message:
From the menu that appears select Filter messages like this:
A filter pane will appear and enter “help@workinconfidence.com” in the From field and then click the “Create a filter with this search” link at the bottom of the pane:
Next tick the “Never send it to Spam” option and finally click the “Create filter” button.
Need more help? If you'd like help or support on any feature of WorkInConfidence then please get in touch by either creating a new support ticket, sending an email to support@workinconfidence.com or using the chat function in the bottom right of the page.