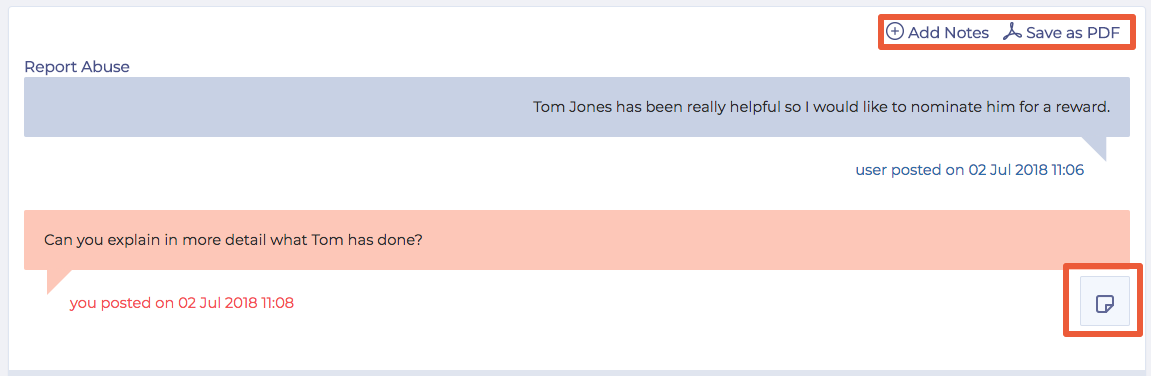When enabled, Manager Actions allows the receiving Manager to enter some notes detailing the steps taken in investigating the topic raised by the user. This might be details of conversations and meetings held, information from HR or other actions. In addition to notes, the manager can also upload documents relating to the issue.
NOTE: in order for the notes entered by the Manager to be visible to other Managers or the Primary Admin conversation sharing must be turned on. Additionally, if a conversation gets transferred to another manager they will be able to see all the existing notes in the conversation regardless of the conversation sharing setting.
Enabling Manager Actions
To enable Manager Actions an administrator needs only to go to the Settings in their dashboard and select the most appropriate option:

WorknConfidence offers three options for Manager Actions as follows:
- Off – the Manager Action options are hidden and not available. No notes will be captured.
- On (Mandatory) – here Managers will be expected to add notes for every comment that they make and will not be able to submit a comment until they have done so.
- On (Optional) – with this option Managers are able to add notes for a comment but are not obliged to do so.
Manager Actions works in tandem with Converation Sharing. If you try to turn on Manager Actions without Conversation Sharing turned on you will see the following warning message:
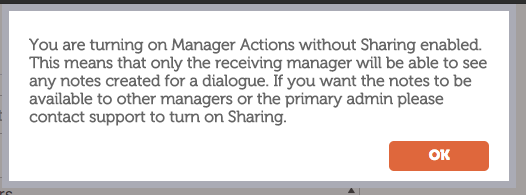
Manager Actions Sharing Warning
Administering
When a Manager adds notes to a conversation comment they also have to choose a Conversation Action to classify the response.
To manage the list of Conversation Actions that a Manager can select from, select the Manage Actions option from the Functions side menu. From here you can manage the actions that the will be available to a Manager when leaving a note.
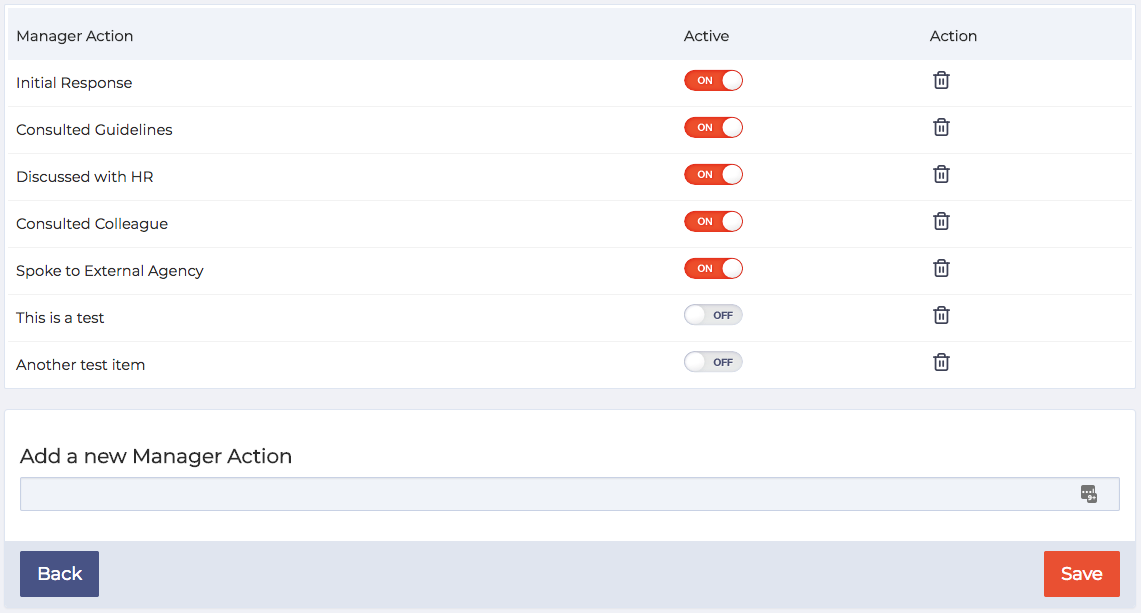
Managing the list of Conversation Actions
To add a new Action just enter the text into the box and press Save – it will then appear on the list at the top of the page.
On this page you also have the opportunity to delete or deactivate an existing Action.
You delete an Action by clicking the red cross next to it – this will then be immediately removed from the system. Note: You can only delete a question that hasn’t any Notes associated with it. If this is the case you must deactivate the question.
Deactivating an Action simply hides it from the users view. You can reactivate an Action at a later date if you so wish.
Need more help? If you'd like help or support on any feature of WorkInConfidence then please get in touch by either creating a new support ticket, sending an email to support@workinconfidence.com or using the chat function in the bottom right of the page.